Canvaでは、「スターを付ける」ことで素材をフォルダ管理することができます。
しかし、無料プランでは2つしかフォルダを作成できないため、カテゴリー毎に分けたいときに限界があります。
そこで、Canvaヘビーユーザーの私から無料プランのまま素材を 無限保存&分類管理 する方法をご紹介します。
- Canva無料プランを使用している。
- Canvaには割とお世話になっている。
- 素材を探すのが苦手かも。
- 毎回、同じ素材を探すのが面倒くさい。
- シリーズ素材をまとめて保管しておきたい。
STEP1:新しいデザインを作成する
新しいデザインを作成します。
サイズはお好みでOKですが、個人的には「プレゼンテーション(16:9)」が取扱いやすい印象です。
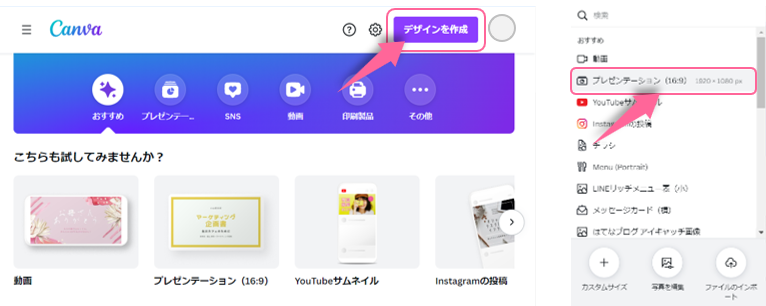
STEP2:お気に入りの素材を見つける
次にお気に入り素材を見つけましょう!
「素材検索」が一般的な方法ですが、同じテイストの素材をまとめて集めたいときに私がしている方法もご紹介します。
方法①:検索する (★検索のコツは?)
まずはお馴染みの「検索」から。
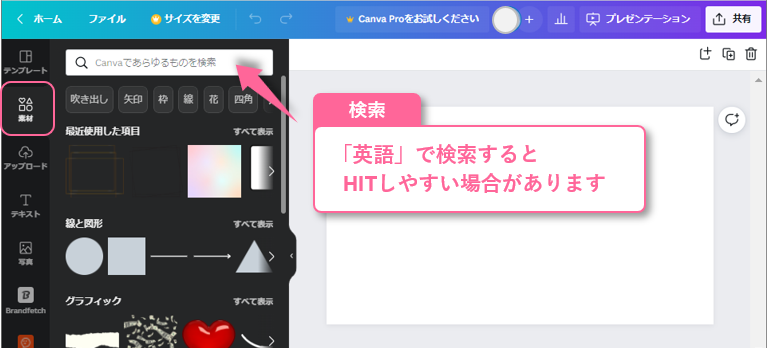
「素材」を選択すると検索欄があります。
関連ワードを入力して検索してみましょう!
- 言葉をかえて何パターンか試してみる
- 英単語を入力してみる
- 「自動おすすめ機能」で似た素材を探す (シリーズアイテムを集めるにも便利)
検索のコツ1:言葉をかえて何パターンか試してみる
例えば「丸」と「円」だけでも検索結果は異なります。
類似した言葉をいくつか試してみると、欲しい素材にであえる確率がUPしますよ~!
検索のコツ2:英単語を入力してみる
単語での検索をオススメする理由は「素材名が英語で付けられている」からです。
もちろん日本語でもヒットしますが、意図せぬ検索結果になることも。英単語を入力した方が検索精度は高いと考えられます。
検索のコツ3:自動おすすめ機能
Canvaには1つ素材を選ぶと、似たものをピックアップしてくれる「自動おすすめ機能」があります。
この機能を活用すると、
- 検索ではHITしないアイテムがみつかる
- 下図のようにシリーズアイテムが集められる といった利点があります。
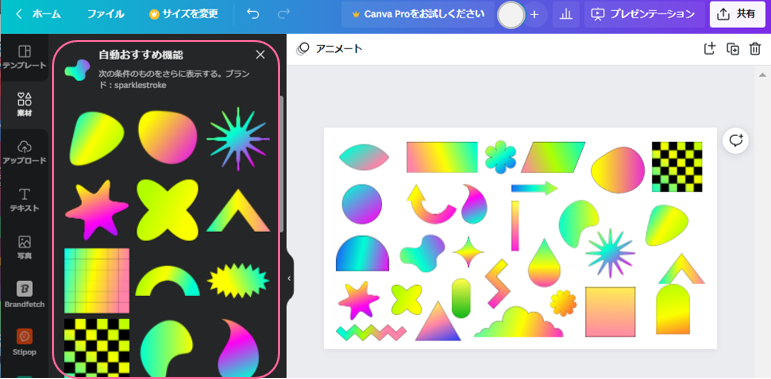
操作方法
まず素材をいつも通り検索しましょう。
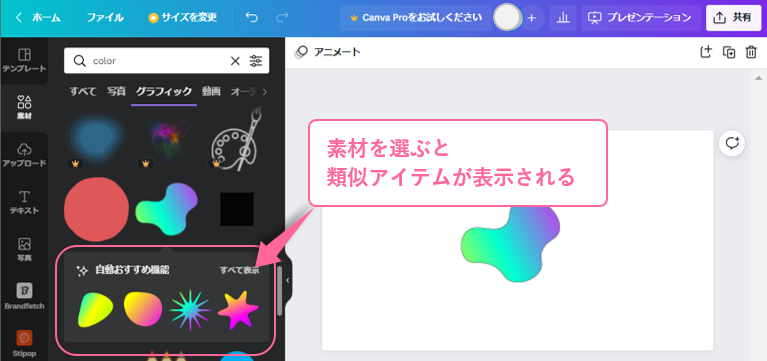
好きな素材をどれか1つ選びましょう。
すると「自動おすすめ機能」が似たアイテムを表示してくれます。
さらに「すべて表示」をクリックすれば、より多くのアイテムを見ることができます。
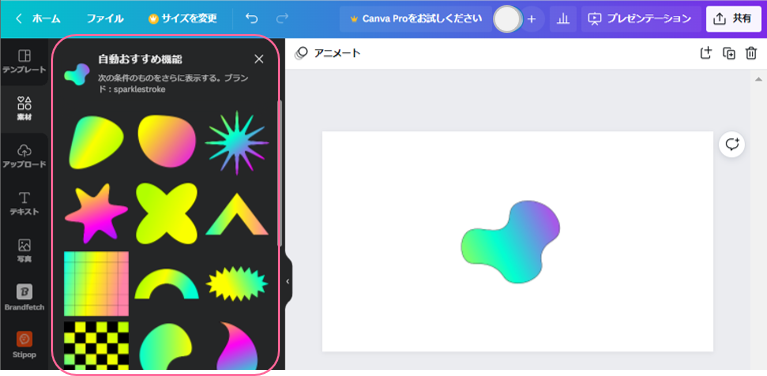
シリーズの素材を集めたい場合は、おすすめ機能に表示されている素材をポチポチすれば割とコンプリートできますよ~!
方法②:テンプレートからGETする
皆さんは、テンプレートを「テンプレートだけ」として使ってませんか?
実は、シリーズ素材を集めたいときにも重宝します。
操作方法
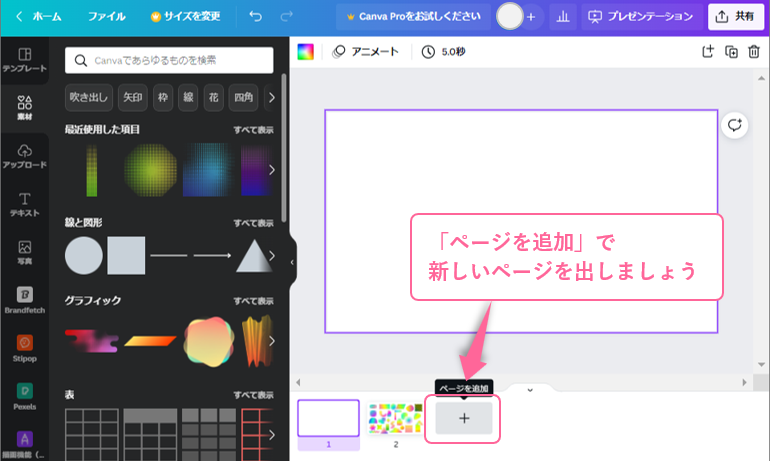
事前準備として「ページを追加」から新しいページを作成しておきましょう!
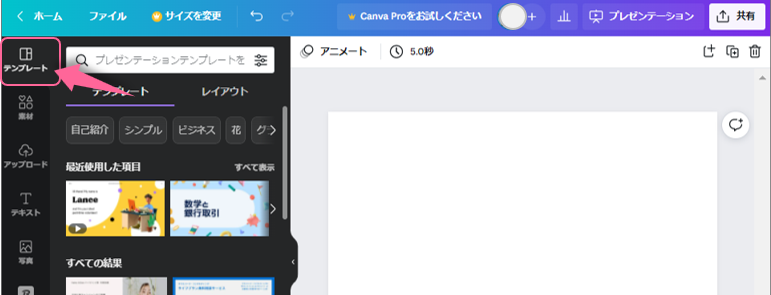
右メニューから「テンプレート」を選択して一覧を表示しましょう。
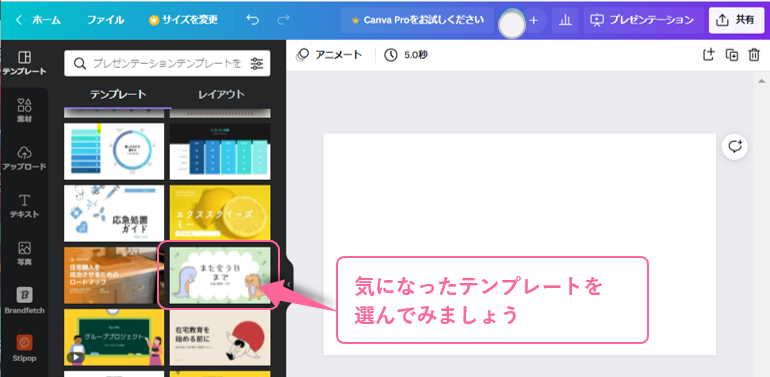
気になったテンプレートをポチります。
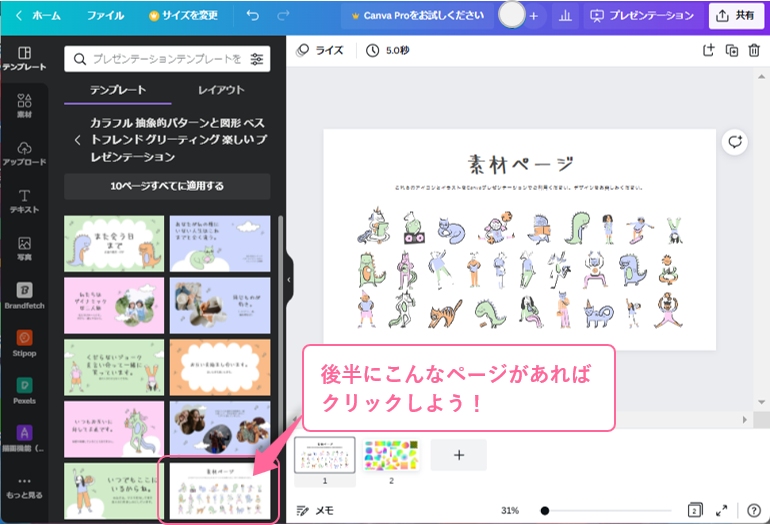
テンプレートの後半を確認しましょう。
素材一覧があればラッキー!クリックしてページまるごと表示しましょう。
※テンプレートによっては無い場合もあります。
こうすると、シリーズ素材を漏れなくGETすることができるのです。(やぁ怪獣かわいいですねぇ)
方法③:コレクションを見る
一部素材は、コレクションとして登録されているものがあります。
見つけたらラッキー!!簡単にシリーズを網羅できるので最高なのです。
操作方法
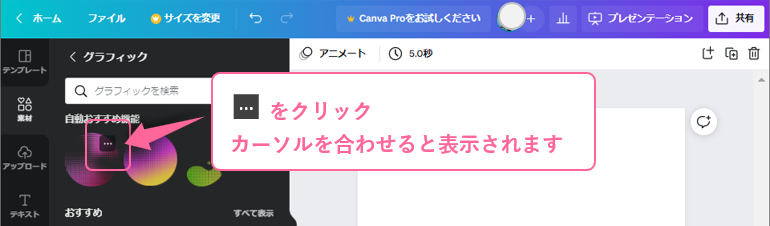
素材の右上に表示される「…」をクリックしましょう。(素材上で右クリックでも可)

表示されたメニューに「コレクションを見る」があれば、おめでとうございます!
こちらをクリックしましょう。(ない場合は方法①でご紹介した自動おすすめ機能に頼ります)
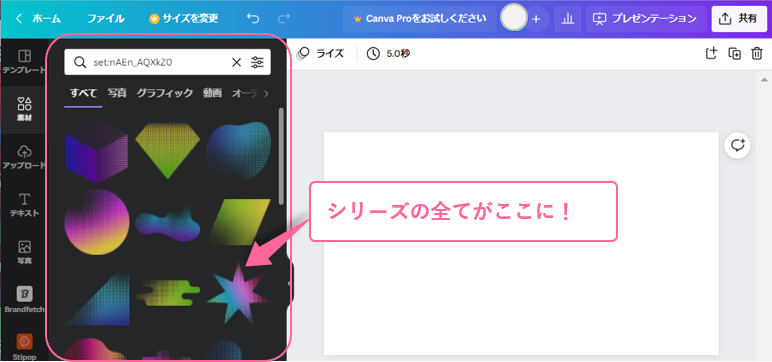
シリーズ素材がすべて表示されます。
次のSTEP3でご紹介する方法でまとめて保存すれば、今度からは手間いらずになります~!
STEP3:【保存】お気に入り素材をひたすら並べる
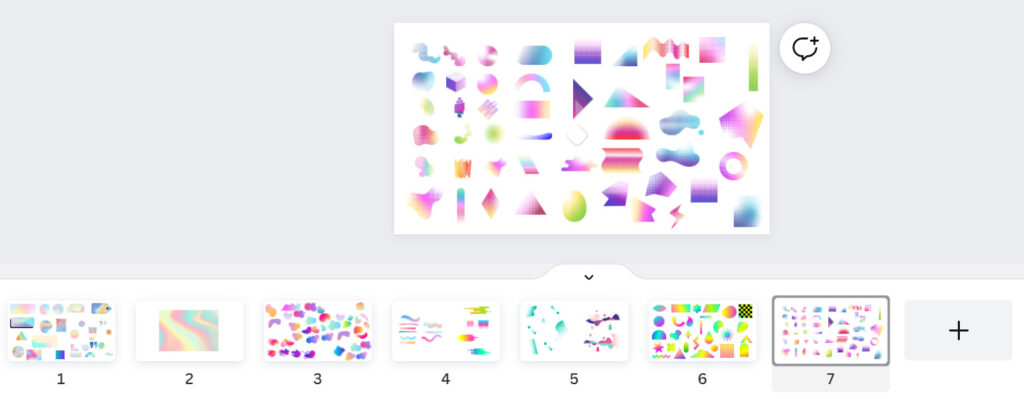
お気に入りの素材たちをひたすら並べます。(上図はイメージ)
- シリーズ素材は、デザインが分かるぐらいに縮小し、一覧にしておくと後々便利です。
- 素材を縮小するときは、複数選択してまとめてがGOOD!大きさが揃って効率的です。
- シリーズ毎にページを分けると良きです!「ページを追加」を活用しましょう!
STEP4:【分類】名前をつけて保存しよう
最後は、何の素材ストックか分かるように名前をつけて保存します。
操作方法
Canvaのホームを開きます。
※デザインは自動保存してくれます。注意のポップアップが表示されなければページ移動して大丈夫です。
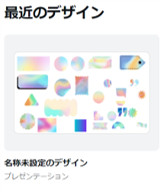
作成したファイルは「最近のデザイン」で確認できます。
「名称未設定のデザイン」という名前で保存されているので、名前をつけていきましょう!
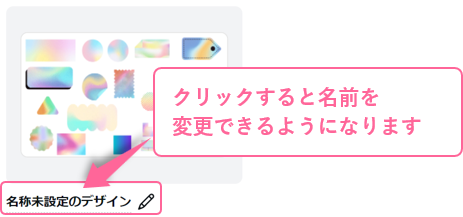
鉛筆マークのあたりをクリックすると、名前を編集できます。
今回はグラデーション素材を中心に集めたので、「グラデーション」と名付けました。
STEP5:【量産】自分だけの素材リストへ
私は、こんな感じでカテゴリーごとに整理しています。
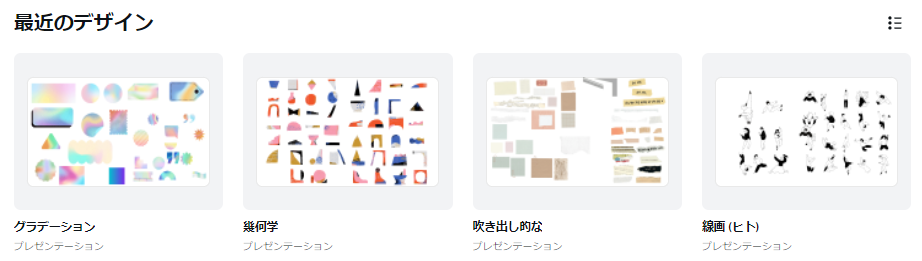
え?めんどくさいって声が聞こえてきそうですね。笑 (おっしゃる通りです) わたしの場合は、すこし趣味の域でもあるので出来たのかもしれません。
ただ個人的には、一度しておけば毎回素材探しをしなくて済むので助かっています。
STEP6:【使用するターン】素材をコピペ
使用方法をご紹介しましょう!といっても超簡単です。笑
- 素材のストックファイルを開く。
(作成中のデザインと、別のタブで開きます) - 好きな素材を選んでコピーする。
(「Ctrl + C」か「右クリックでメニューから選択」) - 作成中のデザインに貼り付ける。
(「Ctrl + V」か「右クリックでメニューから選択」)
これで、いつでも好きな素材がヘビロテできますよ~!快適!!
まとめ
Canva無料プランのまま、好きな素材を無限保存&分類管理する方法を解説しました!
- 新規デザインを作成 (プレゼンサイズが推し!)
- 素材をみつける
- 素材をならべる
- ファイルに名前 (例:カテゴリー名) をつけて保存
- 使うときはファイルを開いて、素材をコピペ
よかったら試してみてください~!
Canva関連記事
Canvaにちなんだ記事を増量中です。お役にたちますように~。


ではまた!


 無料プランの範囲なので少し面倒ですが、1度やってしまえば便利になりますよ~!
無料プランの範囲なので少し面倒ですが、1度やってしまえば便利になりますよ~!