メタバース第2弾!今回はVRChatのインストール準備。「Steamのアカウント登録」と「Steamのインストール」を実施してきます。(Steam!?何それ?も後ほど解説。)
ちなみに前回はVRChatのアカウントを取得しました。(英語規約3本ノックはやばかった笑) お済みでない方は今回の作業後でも大丈夫です。

「Steam」とは?VRChatとSteamの関係
「Steam」とはPC用ゲームを購入・インストールできるプラットフォーム。アメリカのValve社が提供しています。( Steam公式サイト )
これからする作業は、スマートフォン用ゲームをインストールする作業と似ています。
例えばGoogleのPlayストアからゲームをインストールする場合、こんな流れですよね。
- スマートフォンにPlayストアをインストールする
- Playストアにアカウント情報を登録する
- Playストアからゲームをインストールする
同じ要領でストアアプリSteamからVRChatをインストールしていくため、まずはSteamのアカウント登録とSteamアプリのインストールが必要になるわけです。(急に新キャラで焦ったけど、なるほどね!)
なお、VRChatのインストールは【無料】です。
Steamの利用にあたって同意が求められる規約
Steamの利用にあたっては、各種規約への同意が求められます。
[朗報] 規約は全て日本語でした。(結局読むのは大変なんですけどね笑)
※ 13歳未満の方は利用不可。
Steamにアカウントを登録しよう!【最短3分】
Steamに自分のアカウントを登録していきましょう。
VRChat同様、規約が骨折れですが、操作のみですと3分ほどで完了します。
STEP1:Steamのアカウント登録画面を開く
まずはSteam公式サイトからアカウントの登録画面を開きましょう!
Steamのアカウント登録画面→ https://store.steampowered.com/join/?l=japanese
次のような画面が開いたらOKです!(日本語!!安心感が半端ない!)
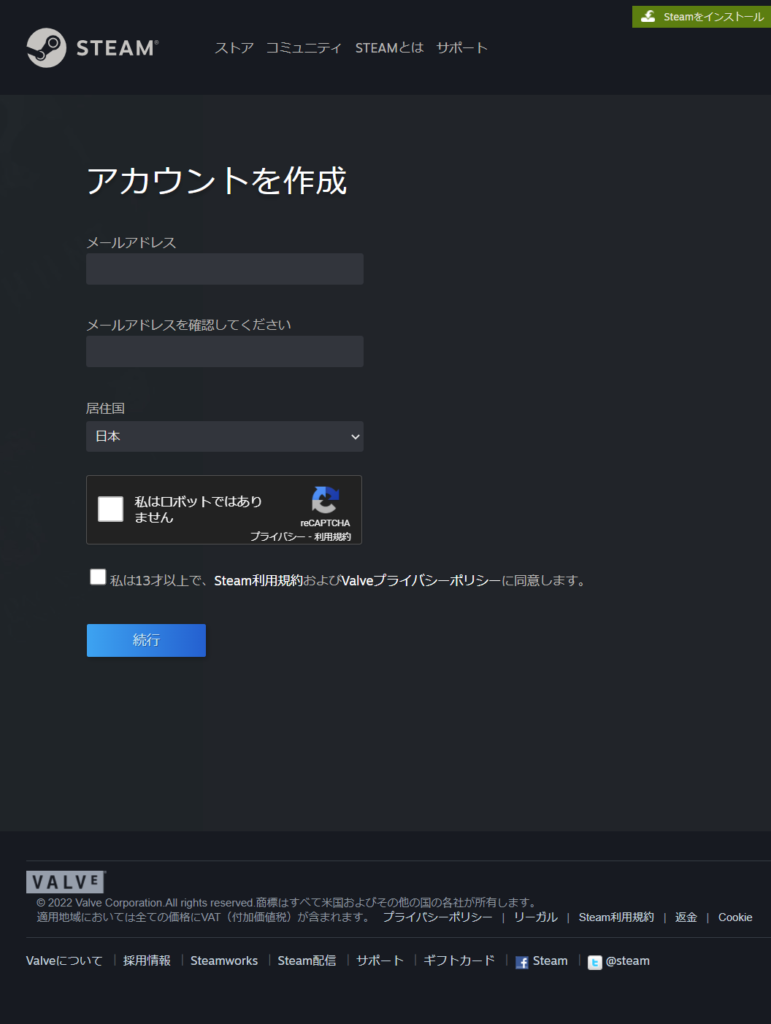
STEP2:メールアドレス・国籍を入力する
下記画面を参考にしながら、メールアドレスと国籍を入力してみてください。
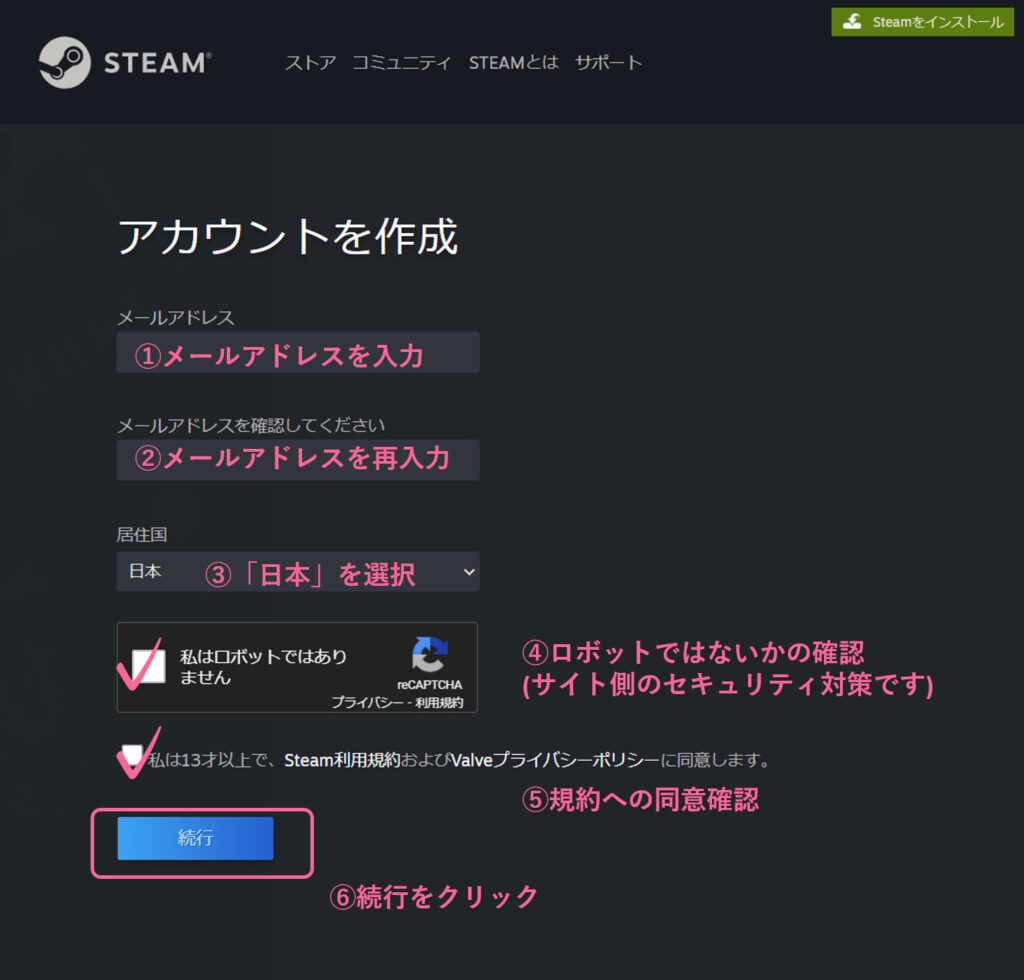
入力が完了したら「続行」をクリック。次の画面が表示されたらOKです。
[※重要※] この画面は、次の操作まで閉じずに置いておいてください。
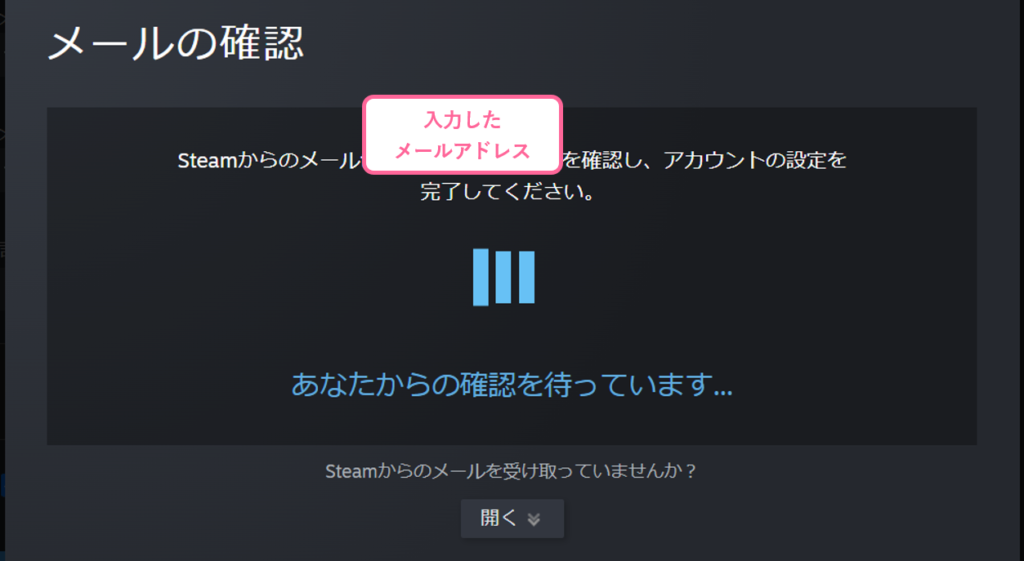
STEP3:メール認証をする
次にメールボックスを確認しましょう。
先程登録したメールアドレス宛に「新規 Steam アカウントのメール確認」というタイトルで、Steamからメールが届いているはずです。
※もし届いていなければ、登録したメールアドレスに誤っていた可能性があります。その際には、再度登録をしなおしてみてください。
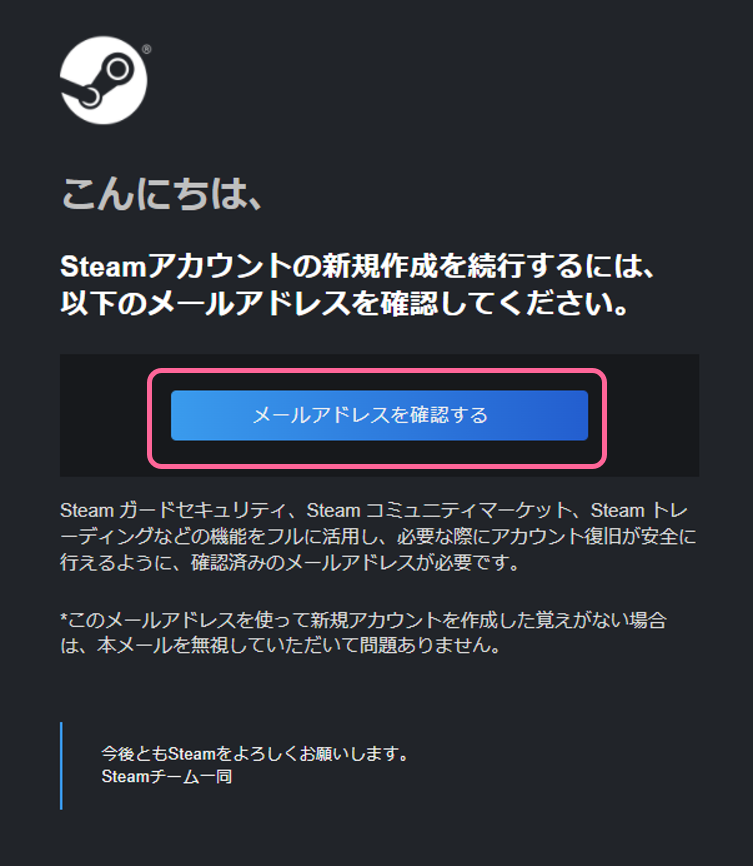
届いたメールの「メールアドレスを確認する」をクリックします。
クリック後、次のページが表示されたら、登録したメールアドレスの認証完了です。
ページはそのまま閉じて構いません。
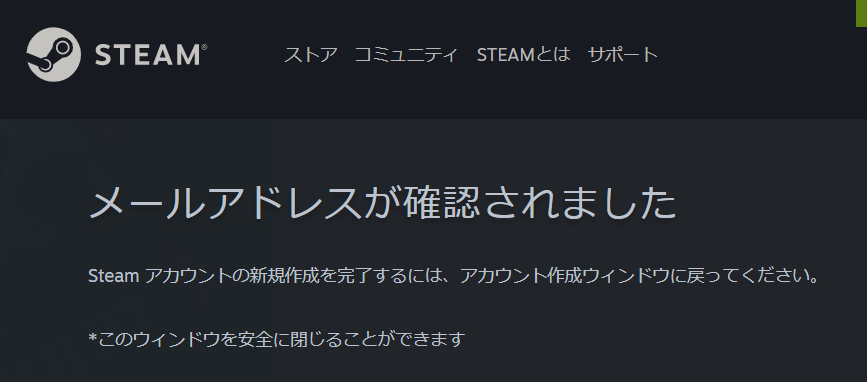
STEP4:Steamのアカウント名とパスワードを設定する
メールアドレスが認証されると、アカウントの登録画面は次のように切り替わっています。
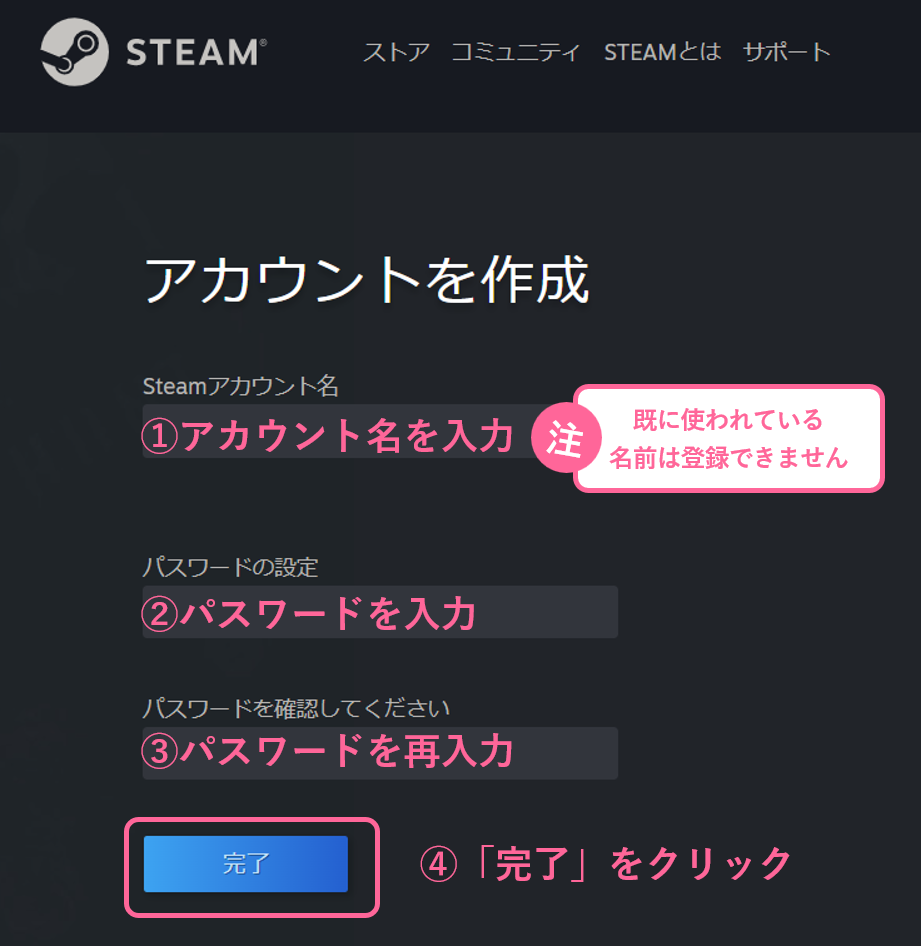
Steamで使用する「アカウント名」と「パスワード」を入力しましょう。
※1:「アカウント名」は既に同じものが使用されている場合、登録できません。末尾に数字を足すか別の名前を試してみてくださいね。
※2:「アカウント名」と「パスワード」は後ほど使用するので記録しておきましょう。
入力できたら「完了」をクリックします。
Steamのホーム画面に切り替われば、アカウント登録が完了したサインです!
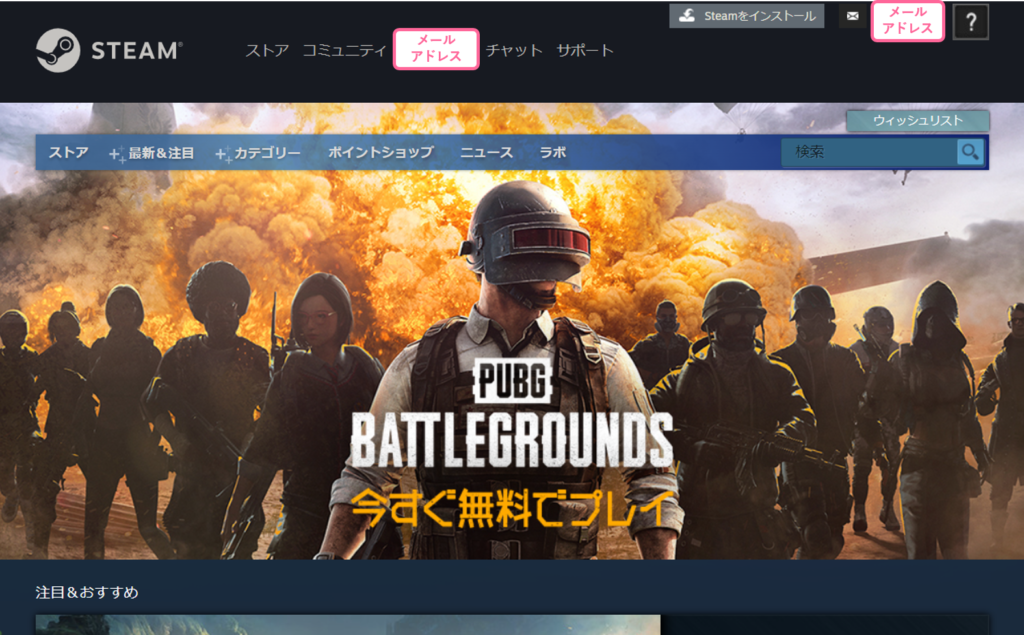
ここまでくれば、一旦ブラウザを閉じても大丈夫です。
SteamをPCへインストールしよう!
次は、Steamをインストールしていきます。
正直、本工程が1番大変でした。時間は掛かるし罠多め。 (※プロ素人評)
多分皆さんなら大丈夫です。頑張ってついてきてくださいね!
STEP1:Steamのホーム画面を開く
ブラウザを一旦閉じた方は、Steamのホーム画面を開きましょう!
Steamのホーム画面→ https://store.steampowered.com/
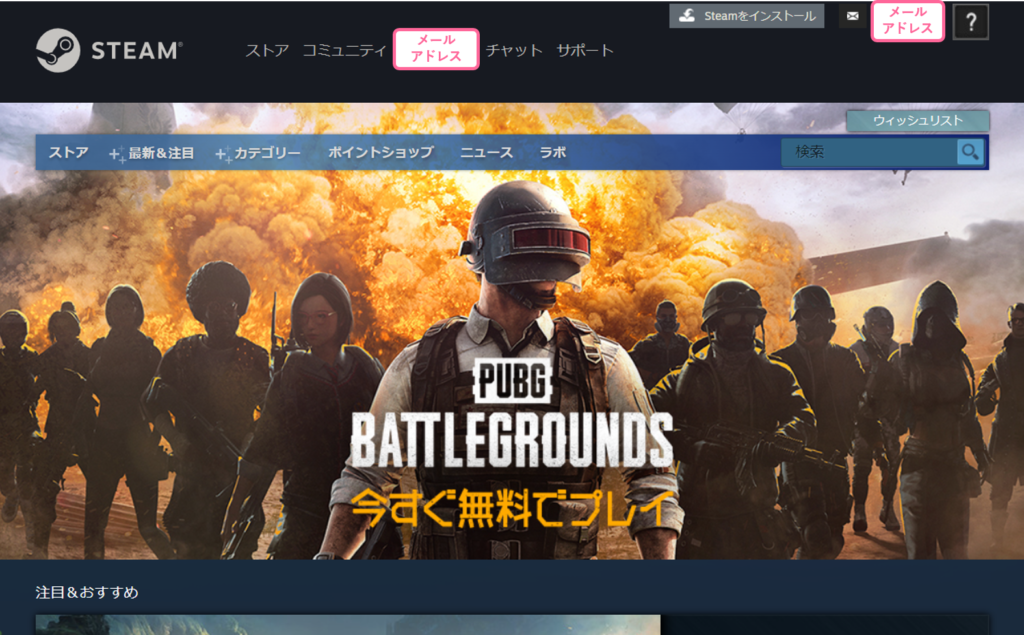
次のような画面が開いたらOKです!
※Steamをログアウトしている場合にはメールアドレスの表示はありません。ログインしていなくても、Steamのインストールは可能です。
STEP2:Steamをインストールする
Steamのホーム画面右上にある「Steamをインストール」をクリックします。
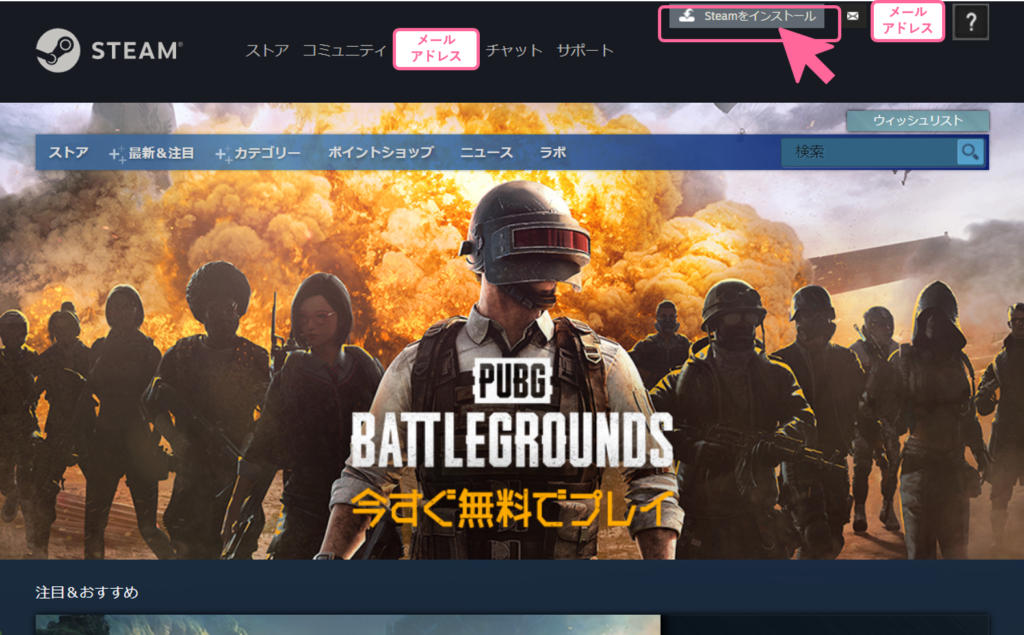
すると、Steamのインストール画面に移動します。
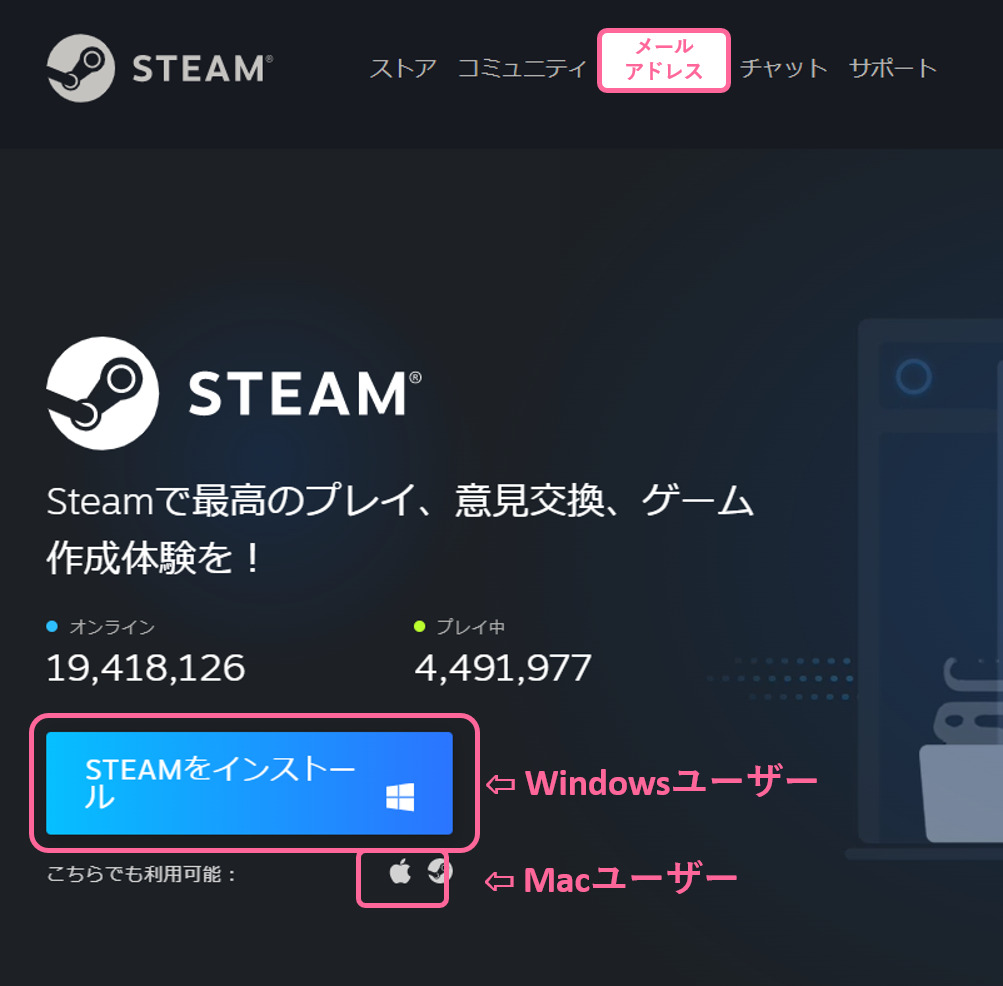
Windowsユーザーの方は、「STEAMをインストール」をクリック。
Macユーザーの方であれば、その下にある「アップルマーク」をクリックしましょう。
すると、「SteamSetup.exe」のダウンロードが開始されます。(exe??)
「SteamSetup.exe」 はSteamをインストール・セットアップするためのアプリです。
STEP3:「SteamSetup.exe」を起動する
先程ダウンロードした「SteamSetup.exe」をWクリックして起動させます。(Windowsであれば、「ダウンロード」フォルダに格納されていると思います。)

STEP4:Steamのセットアップをする
Steamのセットアップ画面が開きます。
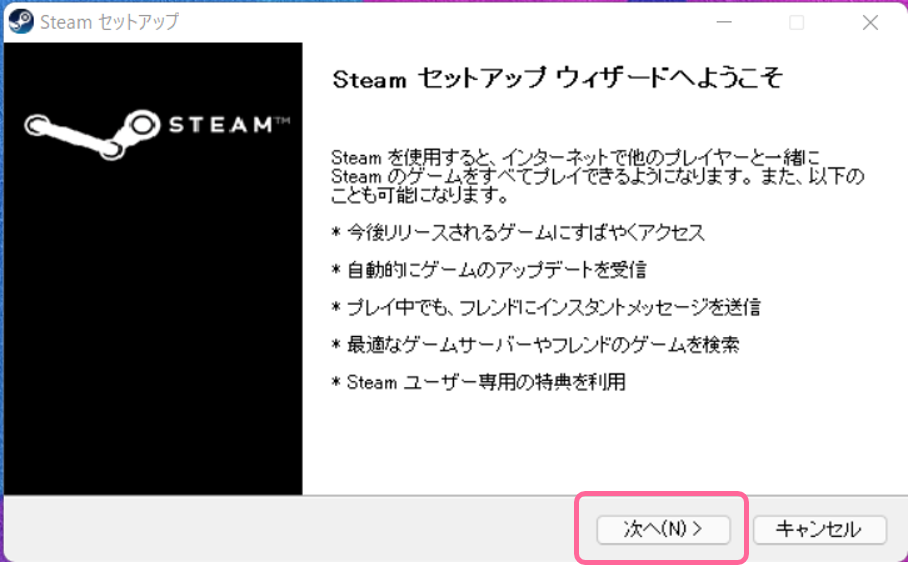
「次へ」をクリックしましょう。
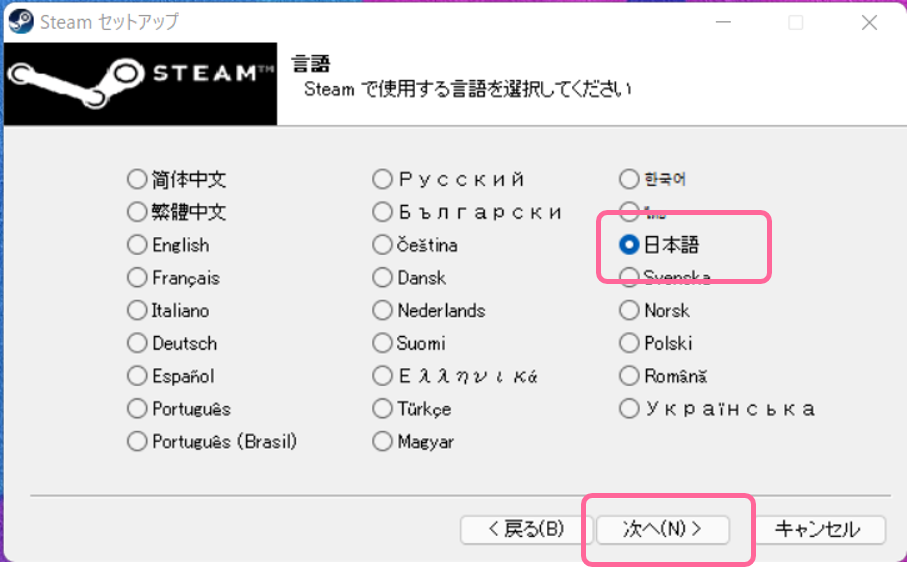
Steamで使用する言語選択しましょう。(後から設定変更も可能です。)
言語が選べたら「次へ」をクリックします。
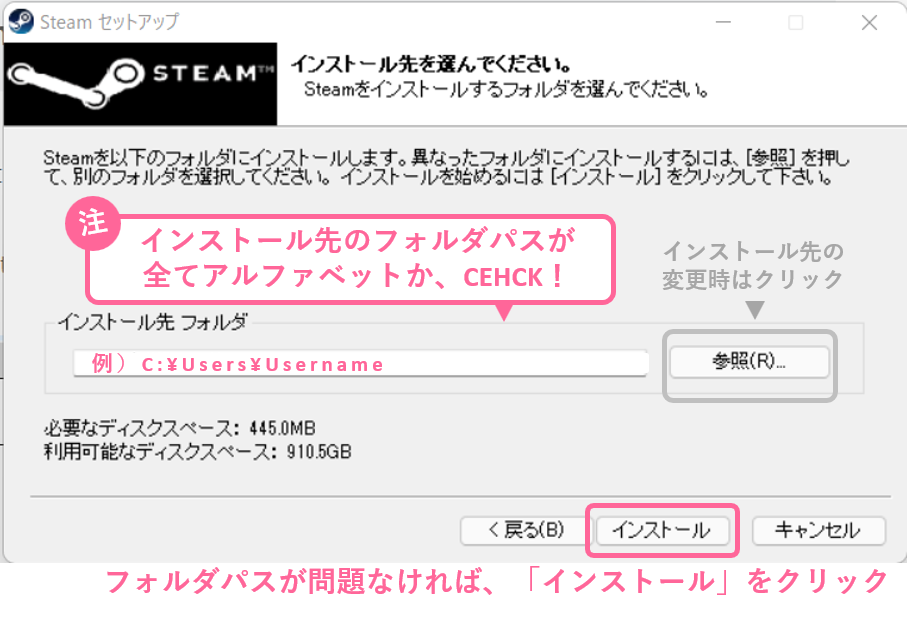
次にSteamをインストールするフォルダを選びます。インストール先は初期設定で問題ありません。
※もしご自身で選択される場合は、フォルダパスに注意してください。
インストール先のフォルダパスに問題なければ、「インストール」をクリックしましょう。
これでSteamのセットアップ完了!デスクトップにショートカット が表示されていればOKです。
が表示されていればOKです。
STEP5:Steamを実行する
最後に、Steamが使える状態かどうか確認しましょう。
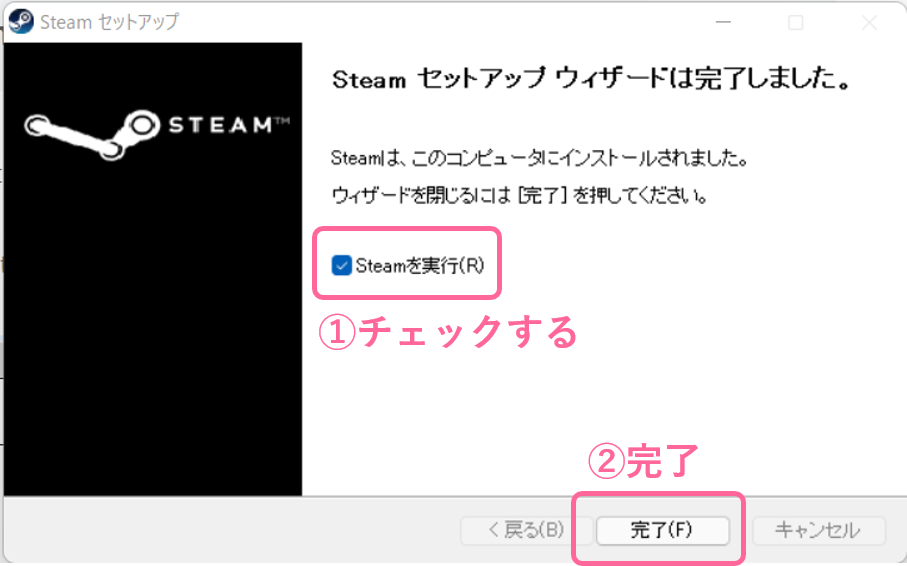
「Steamを実行」にチェックをして、「完了」ボタンをクリックします。
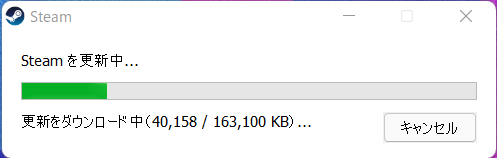
Steamを実行すると、Steamの更新が始まります。完了まで待機しましょう。
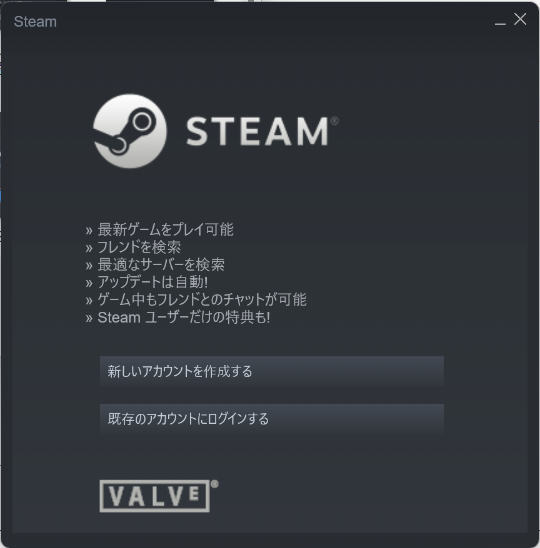
更新後にSteamのログイン画面が表示されたら、Steamのインストールおよびセットアップは完了です。
Steamを実行した際に「致命的なエラー」が出る場合
Steamを実行した際に、次のような「致命的なエラー」というダイアログボックスが出る場合があります。(う!!!何か現れた!!!)
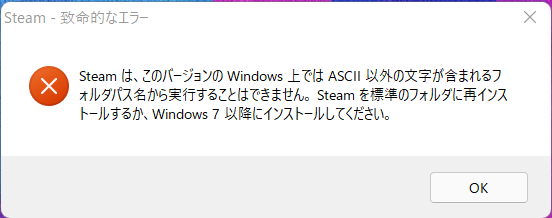
Steam - 致命的なエラー –
Steamは、このバージョンのWindows上ではASCII意外の文字が含まれるフォルダパス名から実行することはできません。Steamを標準のフォルダに再インストールするか、Windows7行こうにインストールしてください。
エラーの原因は記載の通り、Steamをインストールしたフォルダのパスに、日本語などASCII以外の文字が含まれていることです。 (あああ。ASCIIって何なのさ?)
- ASCII文字
半角英数字などの128文字。フォルダ名に使いがちな「日本語」や「全角英数字」は含まれないそうです。
参考: IT用語辞典「ASCII文字」
エラーを解消するには、フォルダパスの見直しが必要です。具体的には、「インストール先のフォルダ」および「それより上の階層にあるフォルダ」の名前を、全て半角英数字に変更すると解消できます。
エラーが解消されたか確認するには、もう一度Steamを実行します。Steamの更新が始まったり、Steamのログイン画面が表示されたりすれば正常です。
次回:VRChatのインストール
メタバース第2弾!おつかれさまでした。
Steamのアカウント登録とインストールは完了です。皆さんはスムーズに行きましたか?
私はフォルダパスのところで絶賛引っ掛かりました笑。ASCIIの罠。抜けるの大変だったなぁ(遠目)
一旦お休みしたら、次回SteamからVRChatをインストールしていきましょう!

ではまた!
VRChat関連記事
| 内容 | URL |
| VRChatを始めるためのロードマップ | https://kameco-blog.com/vrchat-how-to-start/ |
| ①VRChatアカウント登録 | https://kameco-blog.com/vrchat-account-registration/ |
| ②Steamアカウント登録&インストール | https://kameco-blog.com/steam-account-registration/ |
| ③VRChatインストール | https://kameco-blog.com/vrchat-install/ |
| ④VRChat初回ログイン&公式チュートリアル | https://kameco-blog.com/jp-tutorial-world/ |
| ⑤日本版チュートリアル [JP] Tutorial World | https://kameco-blog.com/jp-tutorial-world/ |
| ⑥ポータルサイト USiOPORT (ウシヲポート) | https://kameco-blog.com/vrchat-usioport/ |
| ワールド紹介:Virtual OKINAWA | https://kameco-blog.com/vrchat-virtual-okinawa/ |
| ワールド紹介:Magic Heist | https://kameco-blog.com/vrchat-magic-heist/ |
その他のメタバース関連記事
The Sandbox (ザ・サンドボックス)
NFTや仮想通貨などにも触れてみたいなら!
| 内容 | URL |
| The Sandboxの始め方大全 | https://kameco-blog.com/the-sandbox-how-to-start/ |
| 操作方法や推奨設定など | https://kameco-blog.com/the-sandbox-controls-and-settings/ |
| クエストの種類や攻略のコツ | https://kameco-blog.com/the-sandbox-quests/ |
| アルファ版シーズン2 初心者にオススメのランド5選 | https://kameco-blog.com/the-sandbox-alpha2-world-best5/ |
cluster (クラスター)
日本発のメタバースプラットフォーム。メタバースを気軽に始めてみたいなら!
| 内容 | URL |
| clusterとは?始め方は? | https://kameco-blog.com/about-cluster/ |
| clusterのワールドを1人で巡る方法 | https://kameco-blog.com/cluster-private-play/ |

