Twitter の プロフィール画面を開くと表示される「ヘッダー画像」。
何とか自分で作れないなかぁ?と思ったことはありませんか?
実はパワーポイントで作れちゃうんです!!!!!

今回ご紹介するのは 【パワーポイント】でTwitterヘッダー画像を作る方法。実際に私はこの方法でTwitterのヘッダー画像を作っています。
この記事に従って操作していただければ、簡単にオリジナルのヘッダー画像を作ることができます。
また、この方法を 応用すれば「SNSアイコン」や「オリジナルの画像素材」も作成できるようになりますよ~!
まずは、画像作成に便利なパワーポイントについて簡単にご紹介してから、画像作成の方法を解説していきますね。(※パワーポイントの解説が不要な方は、飛ばして読んでください。)
ではスタート!
画像作成にオススメな「パワーポイント」とは?
「パワーポイント (PowerPoint) 」とは 、アメリカのMicrosoft社が開発しているプレゼンテーション資料作成用のソフト。
起動すると、プレゼンテーション用のスライドが出てきて、画像素材や文字といったオブジェクトを自由に配置することができます。
ちなみにMicrosoft社製のソフトには、一般的によく使用されているものとして、他にも「ワード」や「エクセル」などがありますよね。
- ワード(Word)・・・文章作成
- エクセル (Excel) ・・・表計算
- パワーポイント(PowerPoint)・・・プレゼンテーション資料作成
実は、ワードやエクセルでも画像を作ることはできますが、今回パワーポイントを使うのは、パワーポイントが画像作成に最もオススメなためです。
パワーポイントが画像作成にオススメな理由
画像作成をする際に、パワーポイントがオススメな理由は以下の通りです。
- 保存できる画像のサイズを自由自在に調整できる。
- オブジェクトをマウスドラッグで簡単に移動できる。
- ガイドラインが出てくるため、オブジェクトの位置を整えやすい。
ワードやエクセルに比べて、画像を取り扱う際に自由度が高いのが特徴。
また直感的に画像作成できるので、初心者でも使いやすいツールなのです。
そのため、今回はパワーポイントを使ってTwitterヘッダー画像を作っていきます。
【図解つき】パワーポイントでTwitterのヘッダー画像を作る5STEP
では、一緒にパワーポイントでTwitterヘッダー画像を作っていきましょう!
ちなみに、これだけは押さえるべきPOINTは下記2点。
- スライドサイズを「幅:39.7cm」「高さ:13.3cm」に設定する。(⇒ STEP2で解説)
- スライドを画像 (「.png」もしくは「.jpeg」) として保存する。(⇒ STEP4で解説)
次から、具体的な操作方法を解説していきます。
STEP1:「新しいプレゼンテーション」を開く
それでは、パワーポイントを起動しましょう。
「新しいプレゼンテーション」を開きます。
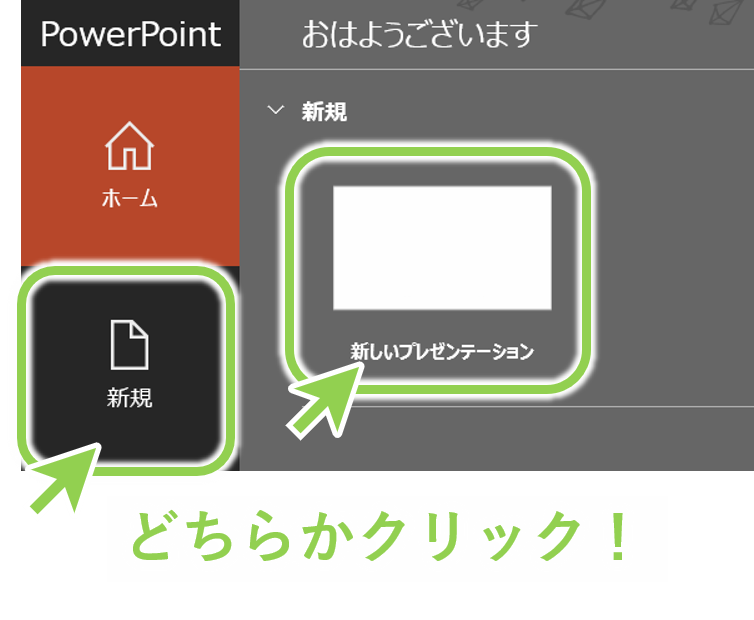
STEP2:スライドサイズを変更する
新しいプレゼンテーションが開いたら、次にスライドサイズを変更します。
スライドサイズは、Twitterのヘッダー画像のサイズに合うように「幅:39.7cm」「高さ:13.3cm」に設定します。
- 幅 :39.7cm
- 高さ:13.3 cm
スライドサイズの具体的な設定方法は次の通りです。
STEP2-1:スライドサイズの変更画面を開く
画面上部にある「デザイン」のタブを開いたら、「ユーザー設定」を選択します。
プルダウンで出てきた「スライドのサイズ」を選択します。
すると、更にプルダウンが出てくるので、1番下の「ユーザー設定のスライドのサイズ」を選択します。
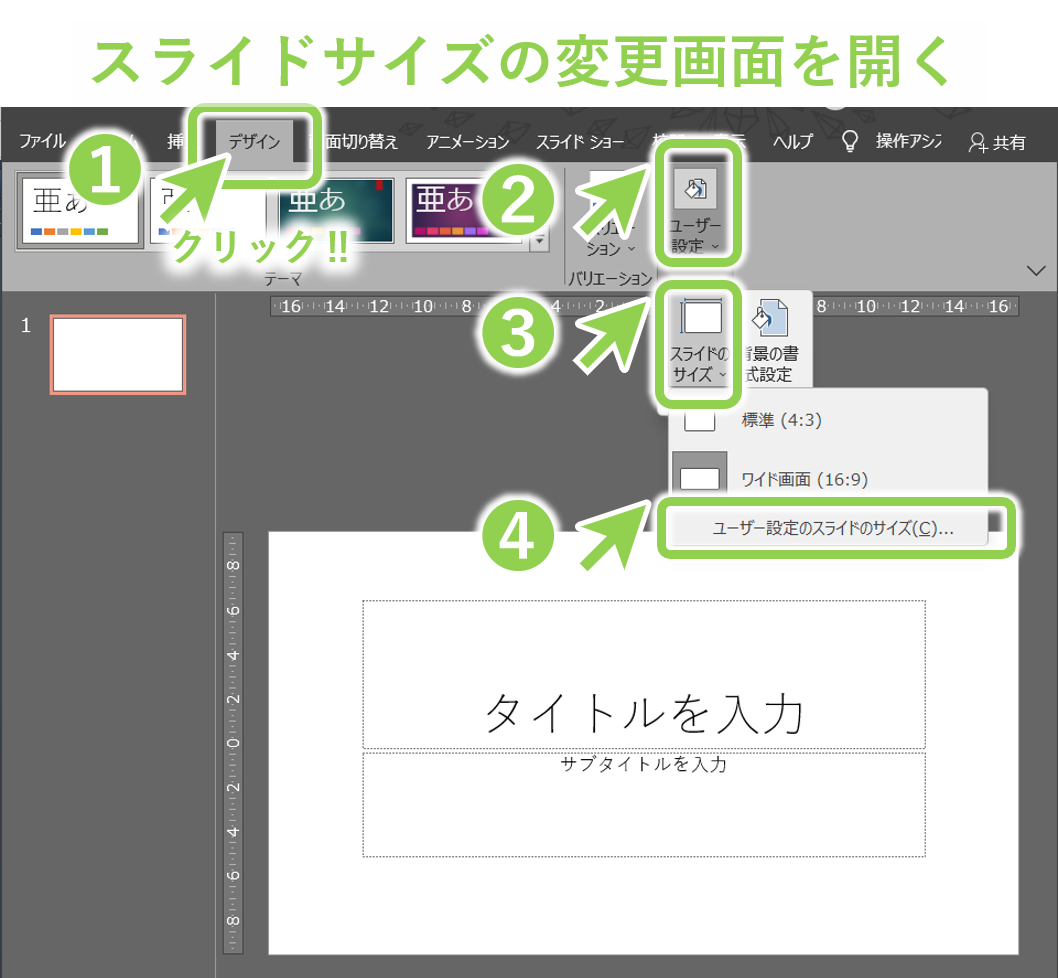
すると、スライドの変更画面が開きました。
STEP2-2:スライドサイズを「幅:39.7cm」「高さ:13.3cm」に設定する
スライドサイズの「幅」「高さ」の項目にそれぞれ「39.7」「13.3」を入力しましょう。
これにより、スライドを画像として保存した際に、Twitterヘッダー画像にぴったり合うようになります。
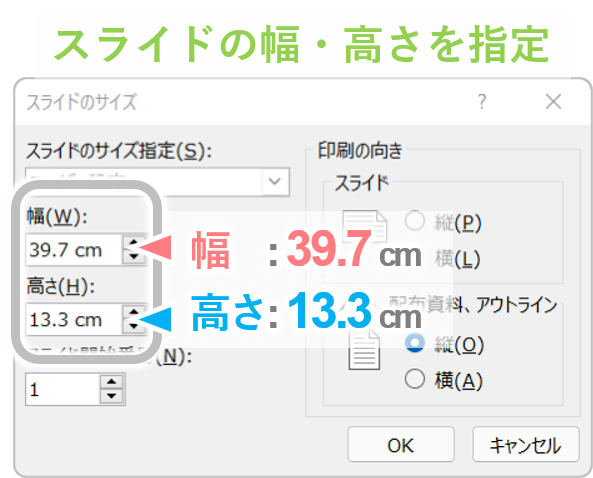
スライドサイズを指定して「OK」をクリック。
下図のようにスライドの大きさが横長に変わっていればOKです。
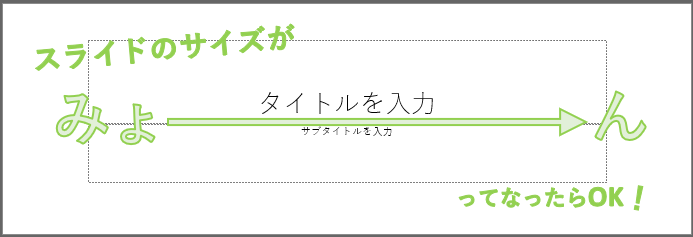
STEP2-3:スライドを白紙にする
初期状態のスライドには「タイトルを入力」、「サブタイトルを入力」の枠がありますが、これらは不要です。
ドラッグで全選択して「Delete」で消去しましょう。
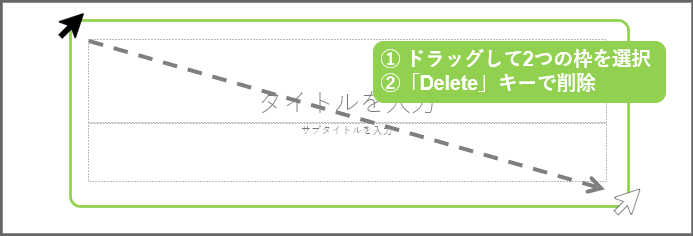
白紙の状態になったらOK。いよいよ画像作成をしていきます。

STEP3:Twitterのヘッダー画像を作成する
Twitterのヘッダーにする画像を作成してきましょう。
この時のポイントは2つあります。
- スライド枠内に収まる部分が、ヘッダー画像として表示されます。
- Twitterのアイコンが重なる部分に注意しましょう。
お好きな写真や画像を入れたり、言葉を添えたりしてみてくださいね。

ちなみに私は、丸や四角といった図形をランダムに配置して作っています。
STEP4:スライドを画像として保存する
最後にスライドを画像として保存します。
普通にパワーポイントを保存する場合、「PowerPointプレゼンテーション(.pptx)」という形式で保存されます。
しかし、今回はスライドを「画像として保存」することがPOINT!
保存形式は、画像 (「.png」もしくは「.jpeg」) を選択してください。
具体的な操作方法は、以下の通りです。
STEP4-1:「名前を付けて保存」の画面を開く
まずは、画面左上にある「ファイル」タブを選択します。

次に、画面左端にある「名前を付けて保存」を選択します。
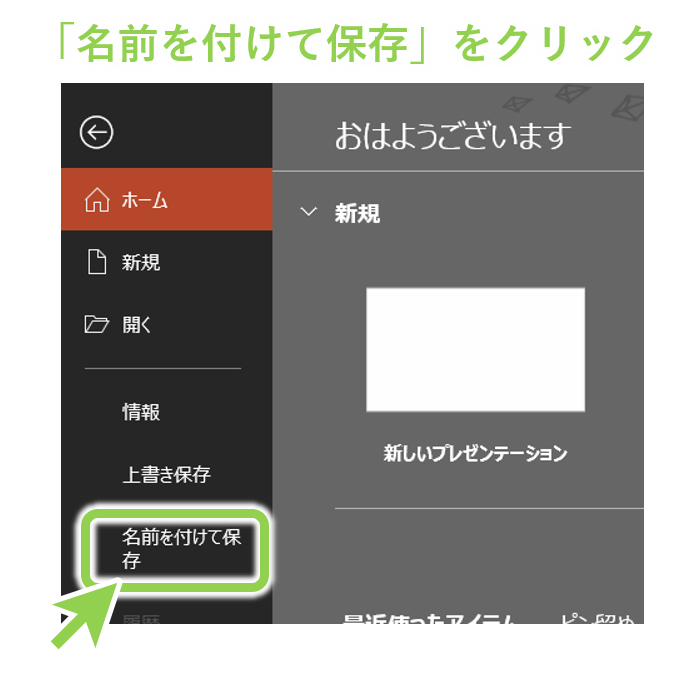
次に保存先を選択すると、「名前を付けて保存」の画面が開きます。
STEP4-2:保存形式を「.png」もしくは「.jpeg」にして保存する
「ファイルの種類」をクリックして、保存形式を「.png」もしくは「.jpeg」を選びましょう。
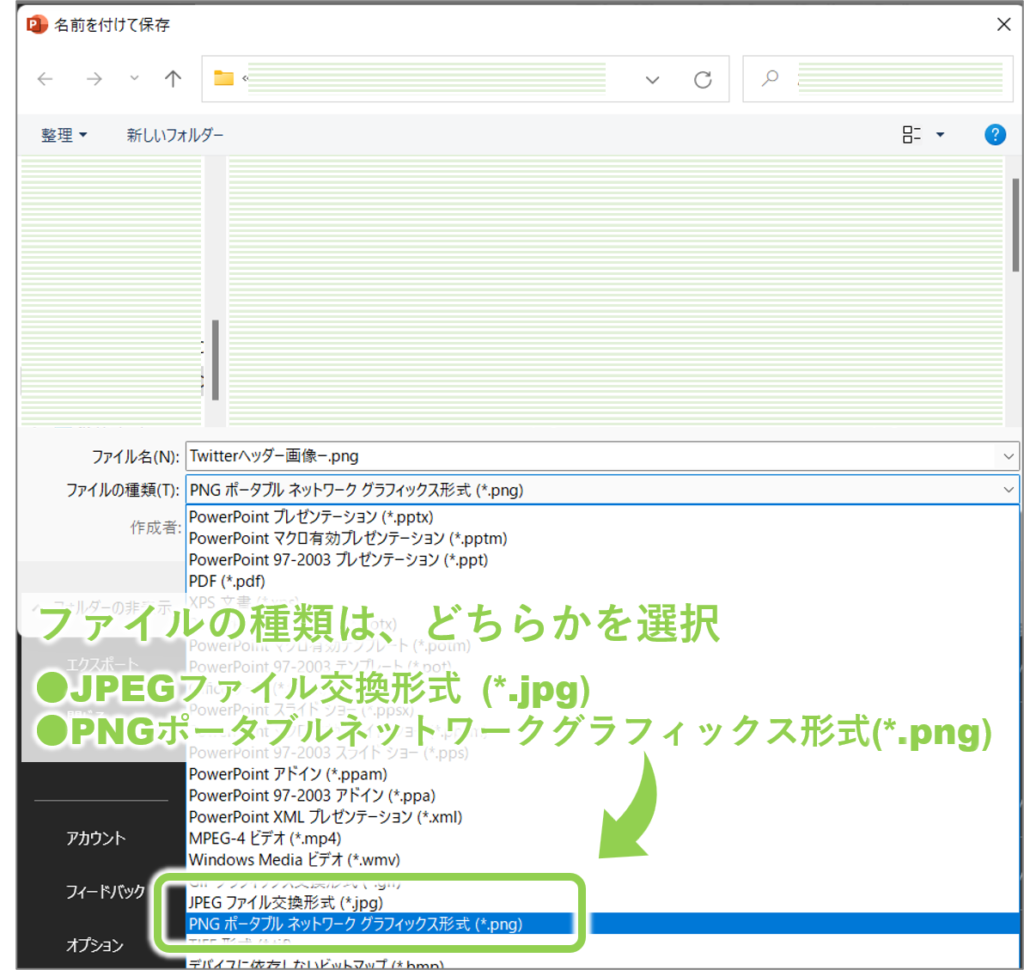
画像の保存形式を選んだら、「保存」をクリックします。
すると、次のようなポップアップが表示されるので、「このスライドのみ」を選択しましょう。
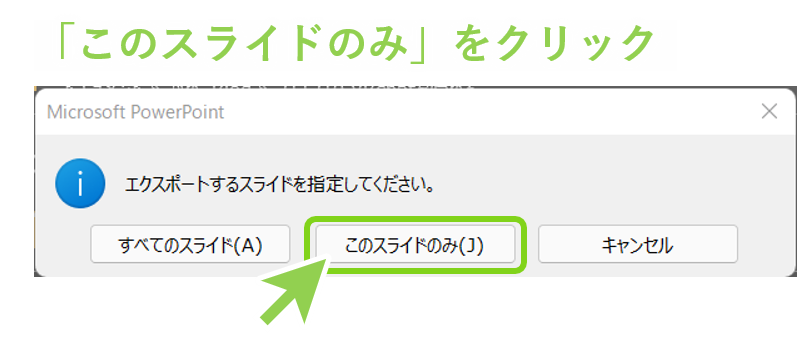
以上で、スライドが画像として保存されました。
これでTwitterのヘッダー画像は完成です!!
STEP5:作成した画像をTwitterに登録する
あとは、作成した画像をTwitterにヘッダー画像を登録するだけ。
ヘッダー画像を登録方法は以下の通りです。
- Twitterを開く
- 「プロフィール」を選択する。
- 「プロフィールを編集」を選択する。
- 作成したヘッダー画像をアップロードする。
無事、Twitterヘッダー画像が登録されたら、作業完了!!
ここまでお疲れ様でした~!
最後に:今回の方法は色んなサイズの画像に応用できます
今回は、パワーポイントでTwitterのヘッダー画像を作る方法をご紹介しました。
この方法でスライドサイズを変えれば、Twitterのヘッダー画像だけでなく、様々なサイズの画像をオリジナルで作ることができるようになります。ぜひお試しくださいね。
最後までご覧いただき、ありがとうございました。

