メタバース第4弾!今回からいよいよVRChatを起動していきます!
規約の海。繰り返すインストール。我ら乗り越えてきましたよ!メタバースまであとちょっと!!
なお、今までの流れはこちら。



では、今回もよろしくお願いします!
STEP1:VRChatのプレイモードを設定しよう!
※1:VRChat・・・メタバースが体験できる世界最大のSNS
※2:Steam・・・VRChatをインストールためのプラットフォーム
★前回の記事から引き続きSteam画面を開いている場合
さて、前回の記事(VRChatのインストール)から引き続き作業をされている方。
Steamの「ライブラリ」で次の画面になっている場合は、改めてSteamを開く必要はありません。
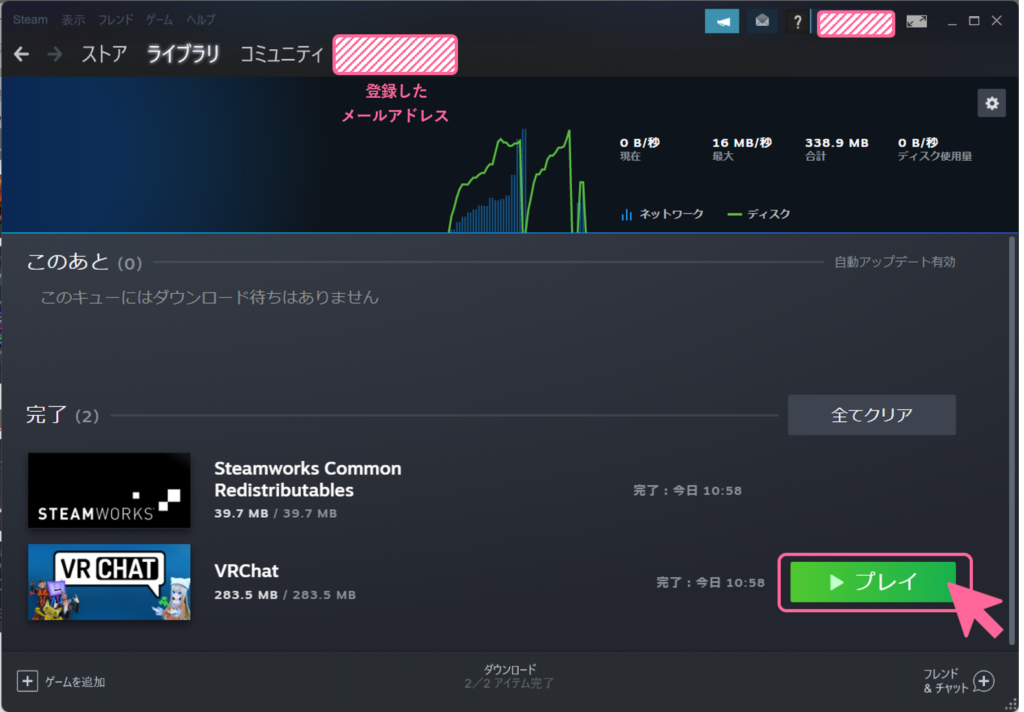
「▶ プレイ」を選択したら、STEP1-4 に進みましょう。
STEP1-1:Steamを起動する
ゼロから始める皆さん。
VRChatではなく「Steam」を起動しましょう!【ここ大事!】
VRChatのショートカットを開いた方はSTOPです!!!ウィンドウをそっと閉じましょう。
Steamの起動方法は、デスクトップの「Steamのショートカット 」をWクリックします。
」をWクリックします。
STEP1-2:Steamのライブラリを開く
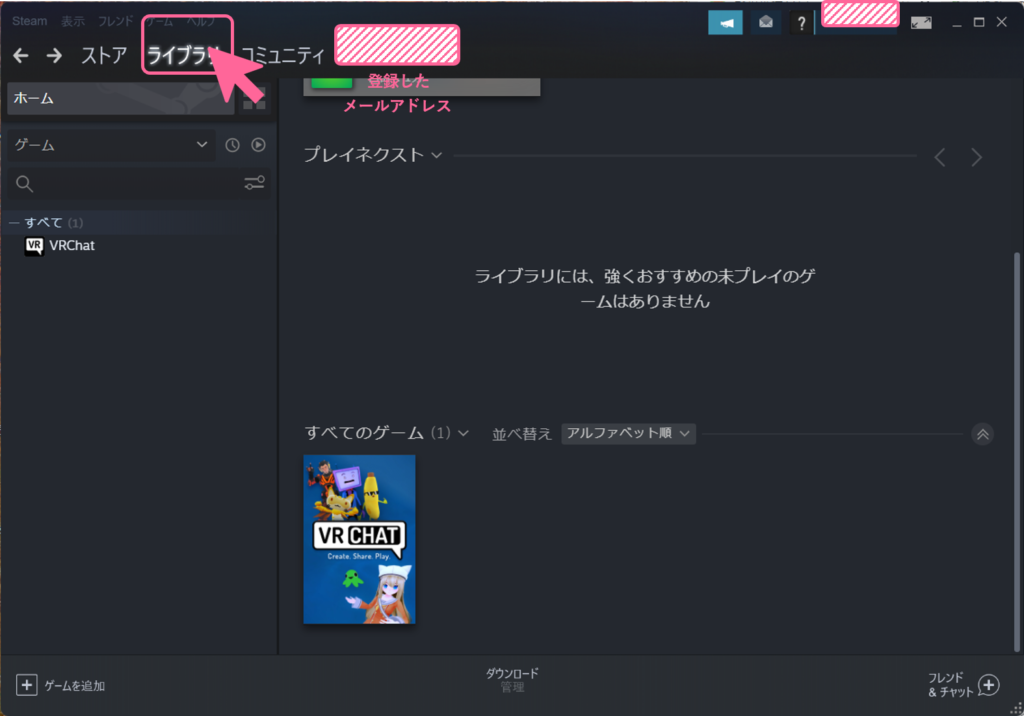
Steamが開いたら、左上の「ライブラリ」タブを開きましょう。
「ライブラリ」では、Steamでインストール・プレイしたゲーム一覧が確認できるみたいですね。
STEP1-3:VRChatを起動する
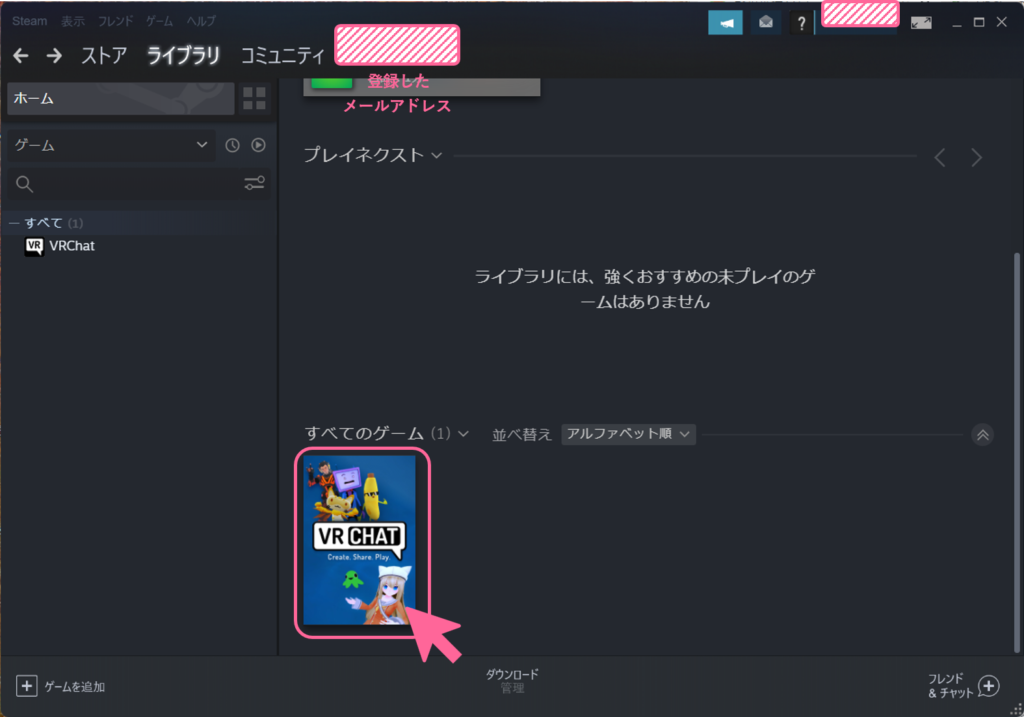
次に「すべてのゲーム」から「VRChat」をクリックしましょう。
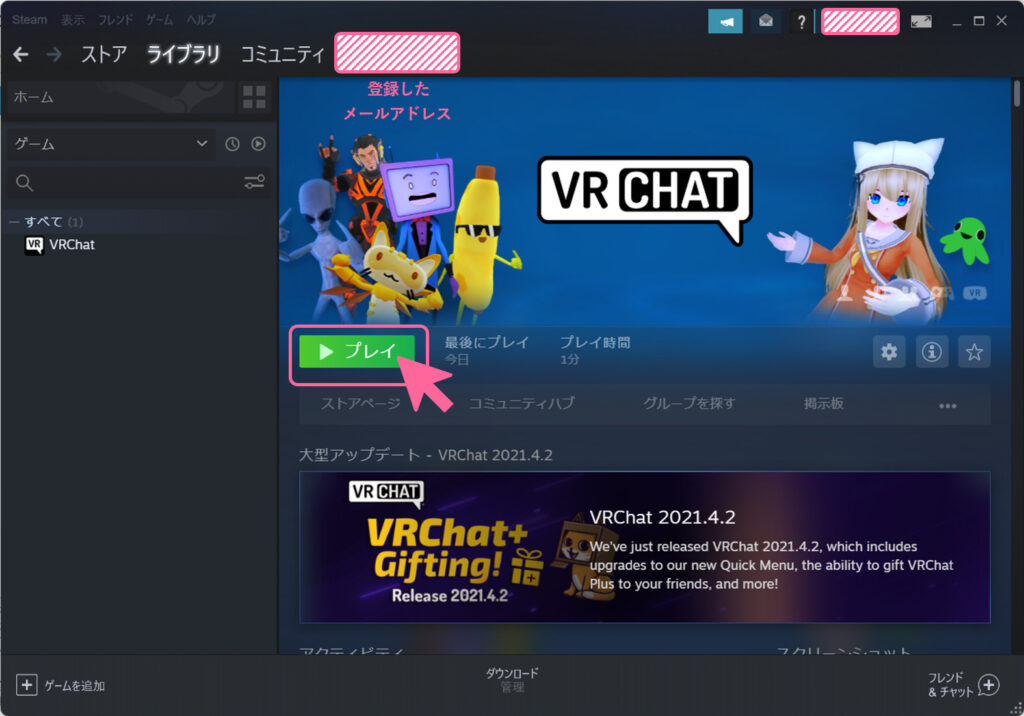
するとVRChatの紹介ページが開きました。
緑ボタンの「プレイ」をクリックします。
STEP1-4:VRChatのプレイモードを選択する
VRChatのプレイモードを選択する画面が出てきます。(まだプレイできないんですよね笑)
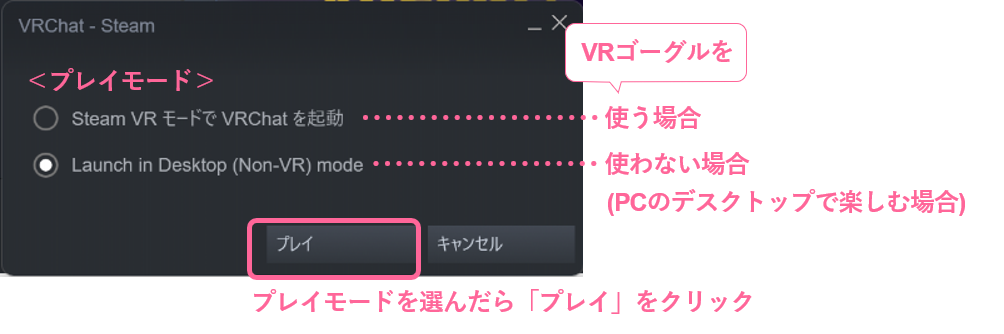
プレイモードは次の2種類。
- Steam VRモード:VRゴーグルを使って遊べるモードです。
- Launch in Desktop (Non-VR) mode:PCのデスクトップで遊べるモードです。
適当なプレイモードを選んだら、「プレイ」をクリックしましょう!
ちなみに、私はVRゴーグルを持っていないので、後者で遊んでいきます!
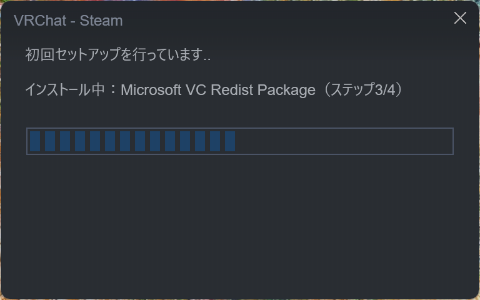
「プレイ」を選択すると、初回セットアップが始まりました。しばし待機タイム。
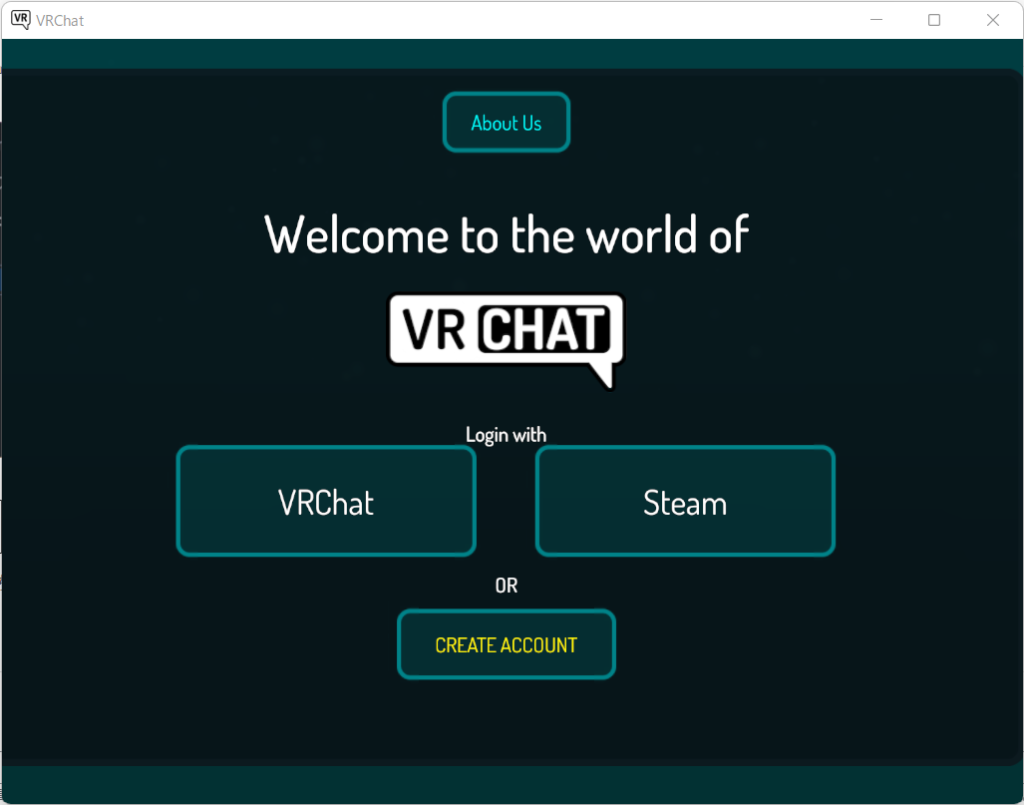
VRChatのログイン画面が開きました。(なんか包容力ある音楽が流れてる~!)
これで晴れて、VRChatのプレイモードは設定完了です!
以降遊びたい時は、VRChatのショートカット![]() から直接起動すればOKです。
から直接起動すればOKです。
STEP2:VRChatアカウントでログインしよう
VRChatにログインしていきましょう!
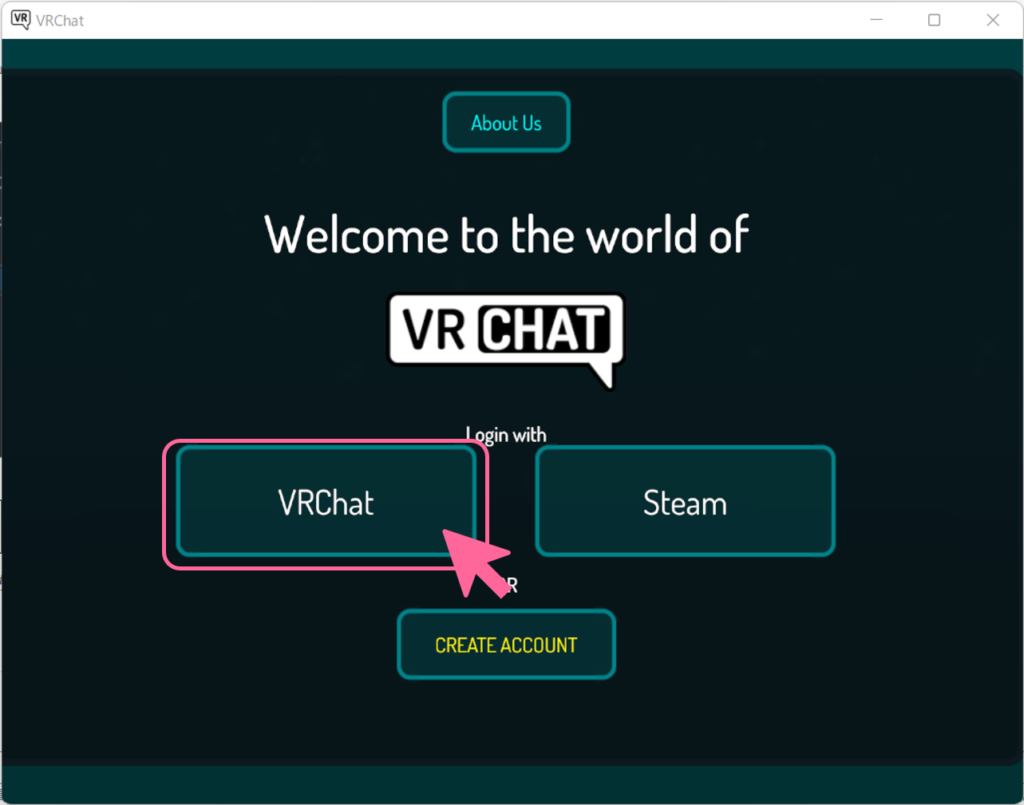
「VRChat」もしくは「Steam」のアカウントでログインできるようになっていますが。
「VRChatのアカウント」でログインしてください!【ここ大事!】
Login with の下にある「VRChat」を選択しましょう。
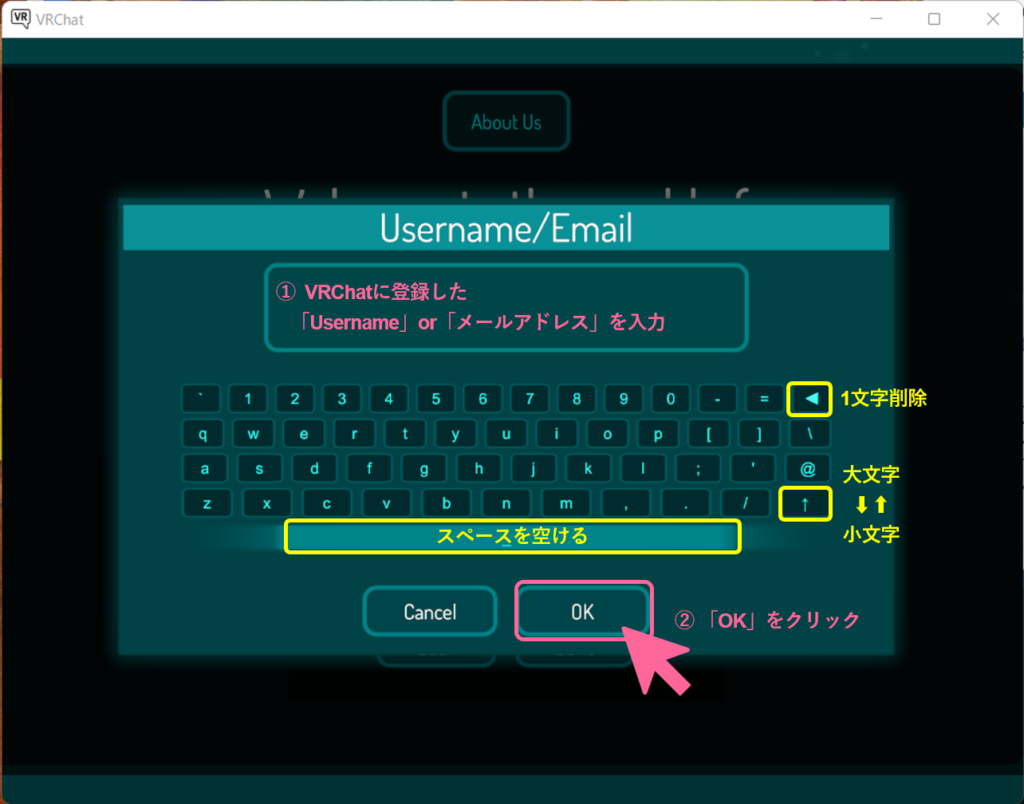
VRChatアカウント情報の入力画面に切り替わります。
登録した「ユーザー名」もしくは「メールアドレス」を入力しましょう。
入力は、画面キーボードでもPCキーボードでも可能です (PCの「Ctrl+V」でコピペも可)。
入力に間違いが無ければ、「OK」をクリック
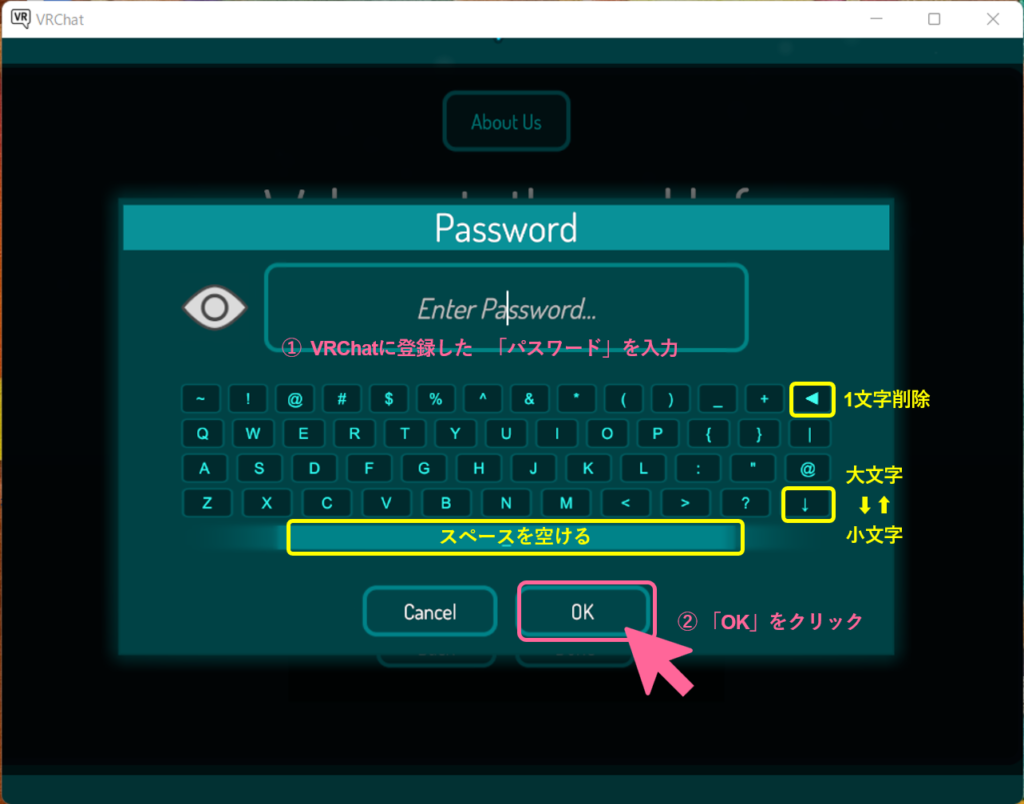
「パスワード」も同様に入力できたら、「OK」をクリックしましょう!
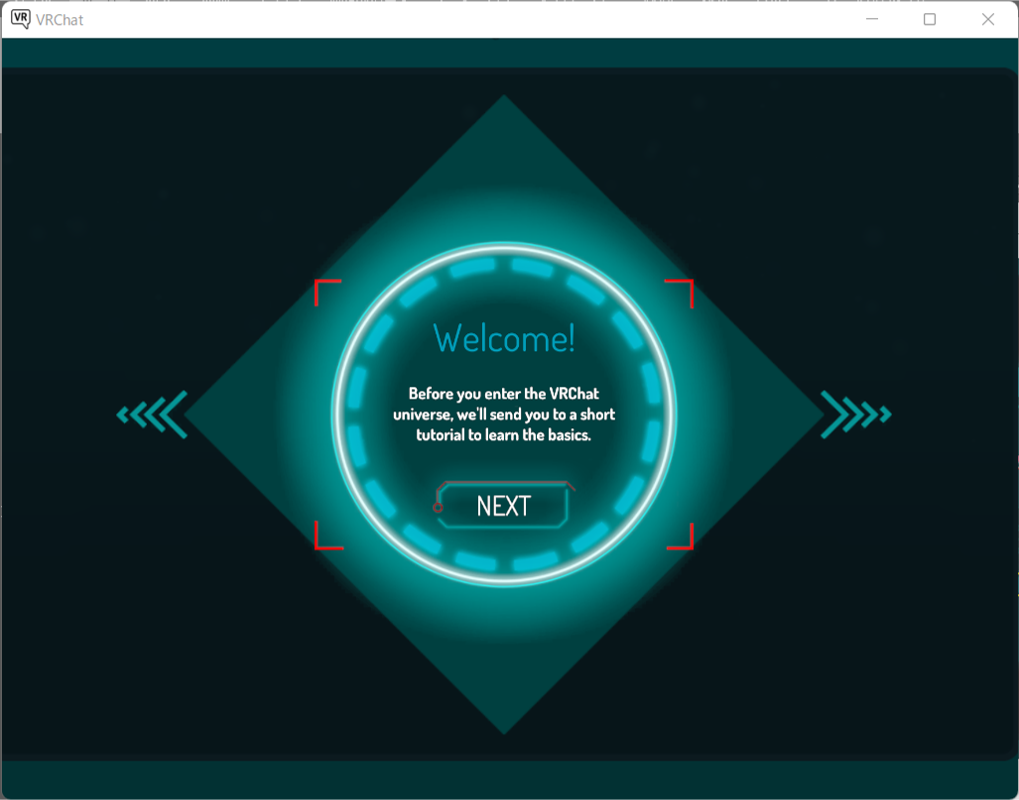
無事ログインできたら、こんな画面が!(おおお!だんだん核心に近付いている!)
訳)VRChatを始める前に、基本事項が学べる短かめのチュートリアルをお送りします。
ふむふむふむ。では満を持して「NEXT」を!
STEP3:VRChatのインフォメーションを適宜確認
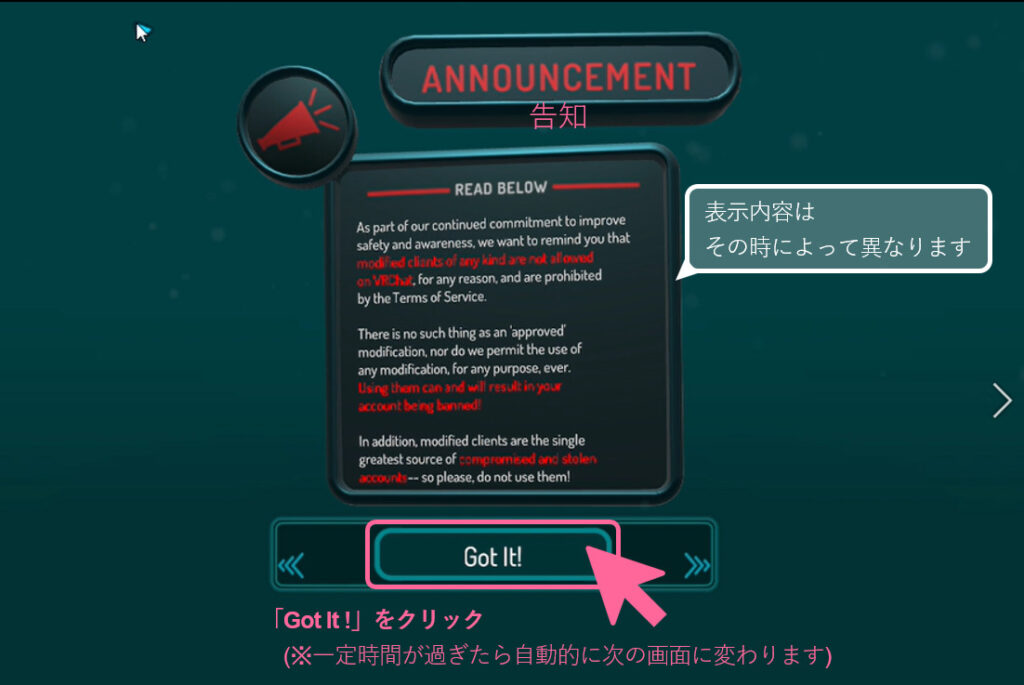
「NEXT」をクリックすると、VRChatからの告知画面に切り替わりました。
告知内容はその時によって様々。初回起動時だけでなく、VRChat側で進展があった際に表示される画面です。
画面下の「Got it!」をクリックして次に進みましょう!(※一定時間が過ぎても次の画面に切り替わります)

すると次に「重要事項」や「VRChatを楽しむためのヒント」などがランダムに表示されていきます。
こちらの画面は、VRChat起動時やローディングの時にも流れます。
放置していると延々続くので、キリの良いところで「Go!」をクリックしましょう!
STEP4:キャプチャ認証をこなす
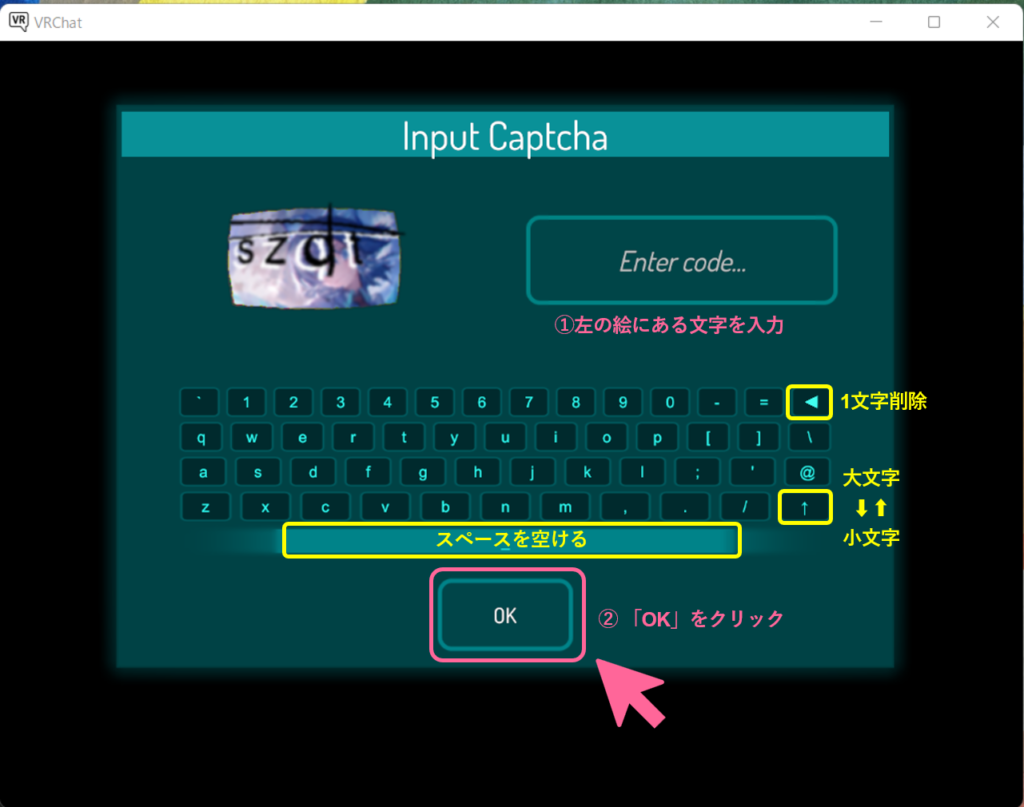
(ハッ!無音になった!)
キャプチャ認証の画面が現れましたね。
- キャプチャ認証
利用者が人であるかどうか判別する認証システムです。人間だからこそ識別できる問題を提示し、機械やプログラムによる不正侵入を防ぐ目的があります。
キャプチャ認証は、VRChat初回起動時のみに行う作業です。
絵に表示されている文字を入力したら「OK」としましょう!
もし再度入力を求められた場合も焦らず焦らず。もう一度頑張ってみて下さい。
(ちなみに私は4回で人間と認められました。何度も「Verifying…(確認中)」。だって「9 or g」は難しいよ?笑)
STEP4:【公式チュートリアル】アバターを選ぼう!
キャプチャ認証おつかれさまです!
これでメタバースデビューの準備全て!全てが終わりました!!!!!【歓喜!!!】
「にゅ~い!にゅ~い!」という音楽と共に、公式チュートリアルが始まります。
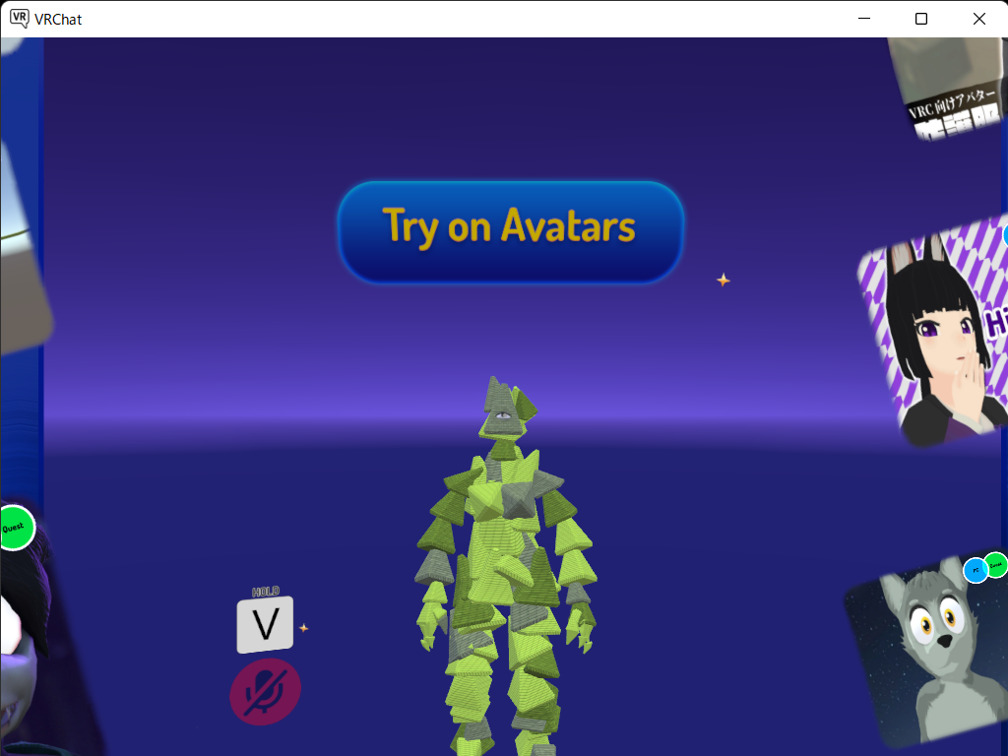
(VRChat様からご提案いただいたアバターがこちら。・・・何ともいえない。)
えっと、まずはアバターの選択から!
な・ん・で・す・が!
後から専用画面でアバターを選ぶ方が楽ちんです( 解説はこちら )。
無理に選ばずとも良いですが、ここで決めたい場合の操作方法は以下の通り。
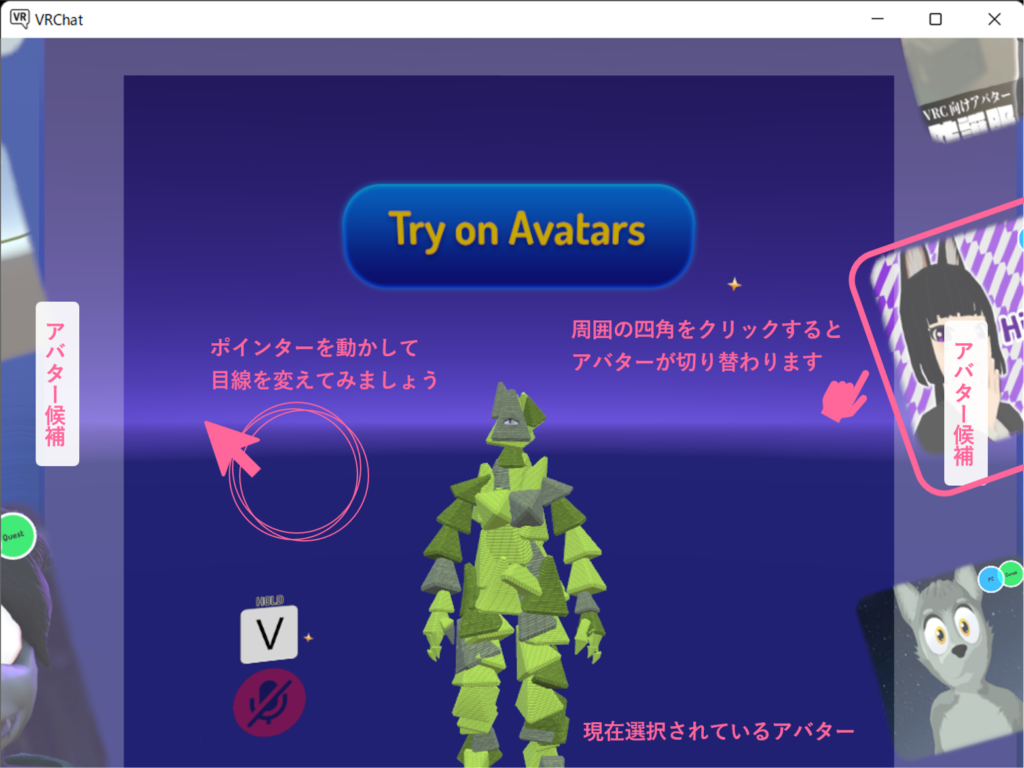
- 画面中央:現在選択中のアバターです。
- 目線移動:ポインターを動かした方向に画面が移動します。
- 周囲のアバター候補:選択すると、アバターが切り替わります。
- 下部「Shuffle Photos」:アバター候補をシャッフルできます。
- 下部「Randomize My Avatar」:アバターをランダムに変更できます。
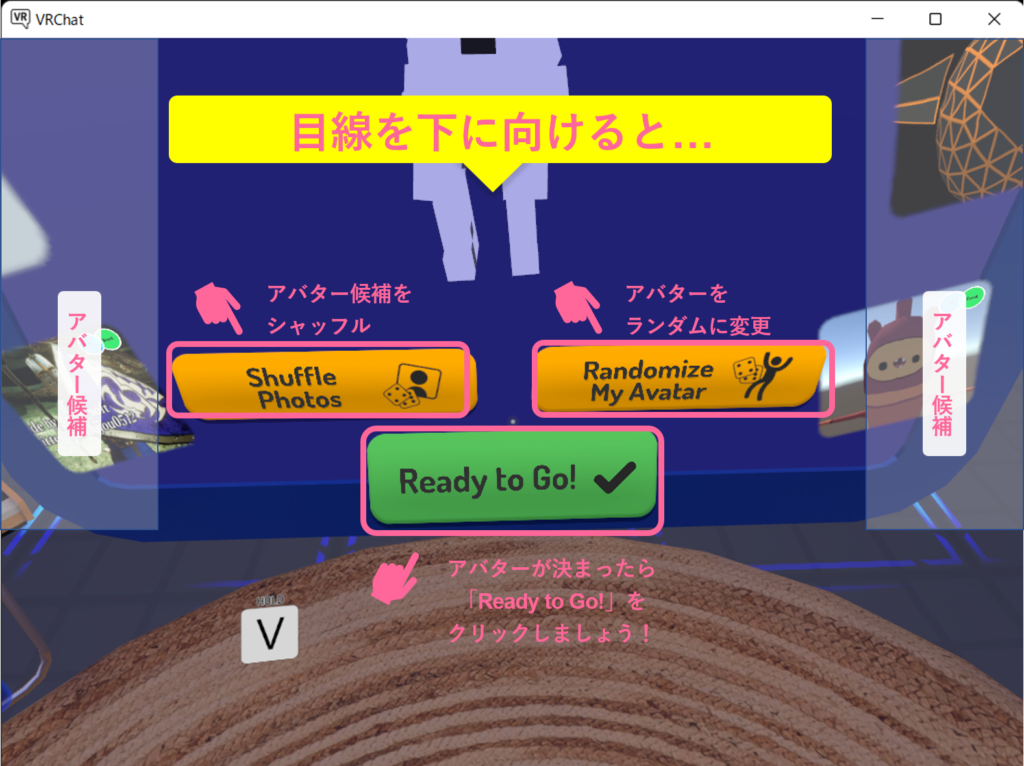
準備ができたらマウスで目線をコントロールして、「Ready to Go!」をクリックしましょう!
ちなみに私の初期アバターはこの子にしました。惚れてまうやろー!!
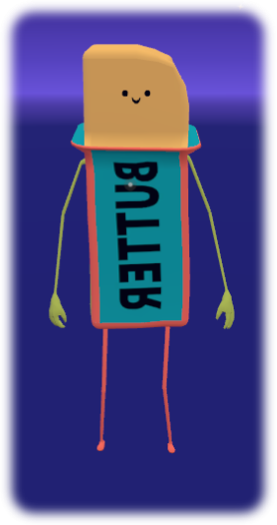
STEP5:【公式チュートリアル】移動方法を覚えよう!
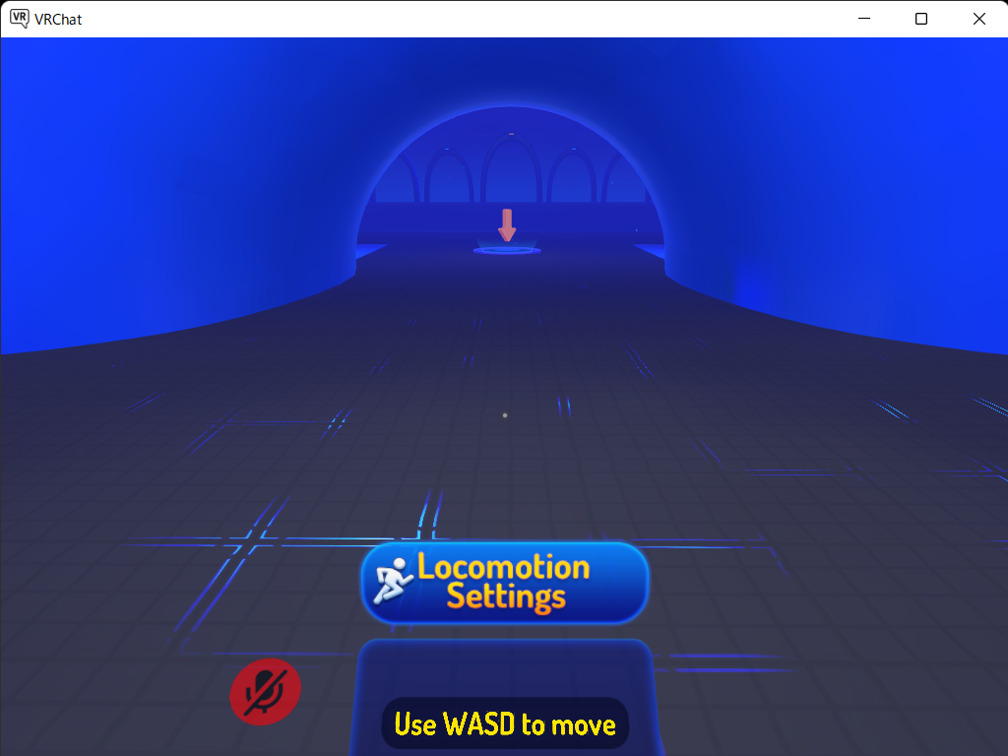
アバターを選び終わると謎の空間が出現しました!(これがVRChatの公式チュートリアルワールドです)
キーボードの「WASD」を使って移動するようですね。他の動きも合わせてご紹介しておきます。
- 「W」キー・・・前へ移動
- 「A」キー・・・左へ移動
- 「S」キー・・・後ろへ移動
- 「D」キー・・・右へ移動
- 「Space」キー・ジャンプ
- 「Shift」キー・・ダッシュ (※WASD同時押し)
- 「C」キー・・・しゃがむ
- 「Z」キー・・・伏せる
(WASDはPCゲーム主流の移動方法みたいです。方向キーじゃないの不思議…)
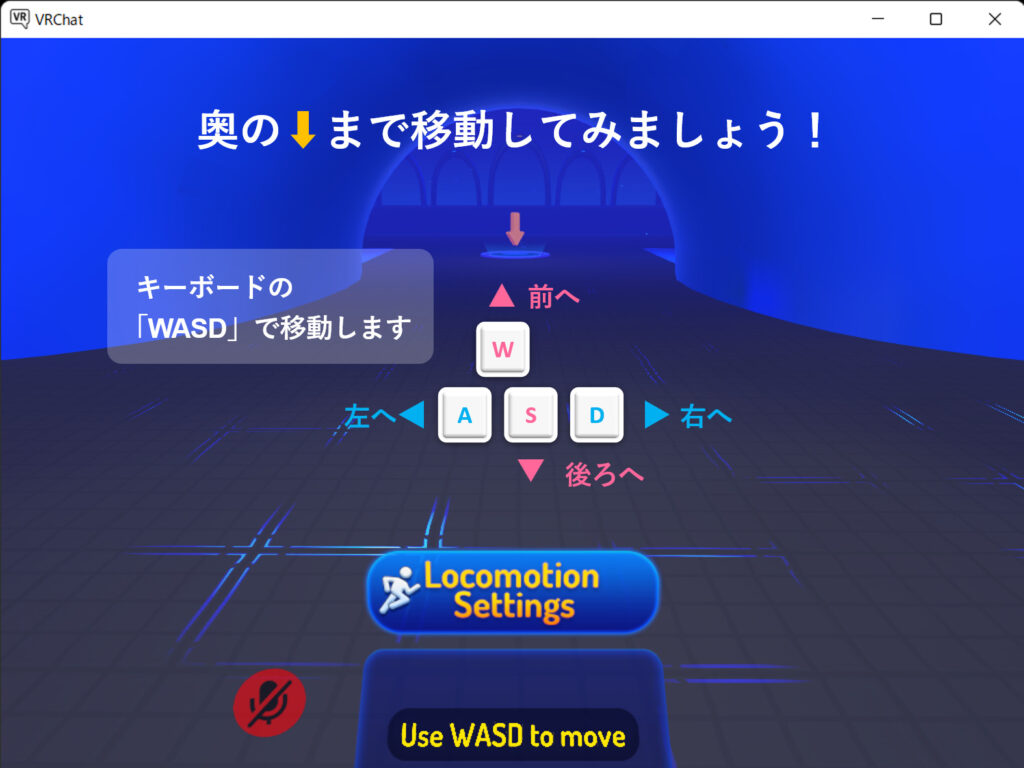
Wキーを長押しで、奥のオレンジ矢印まで移動してみましょう!
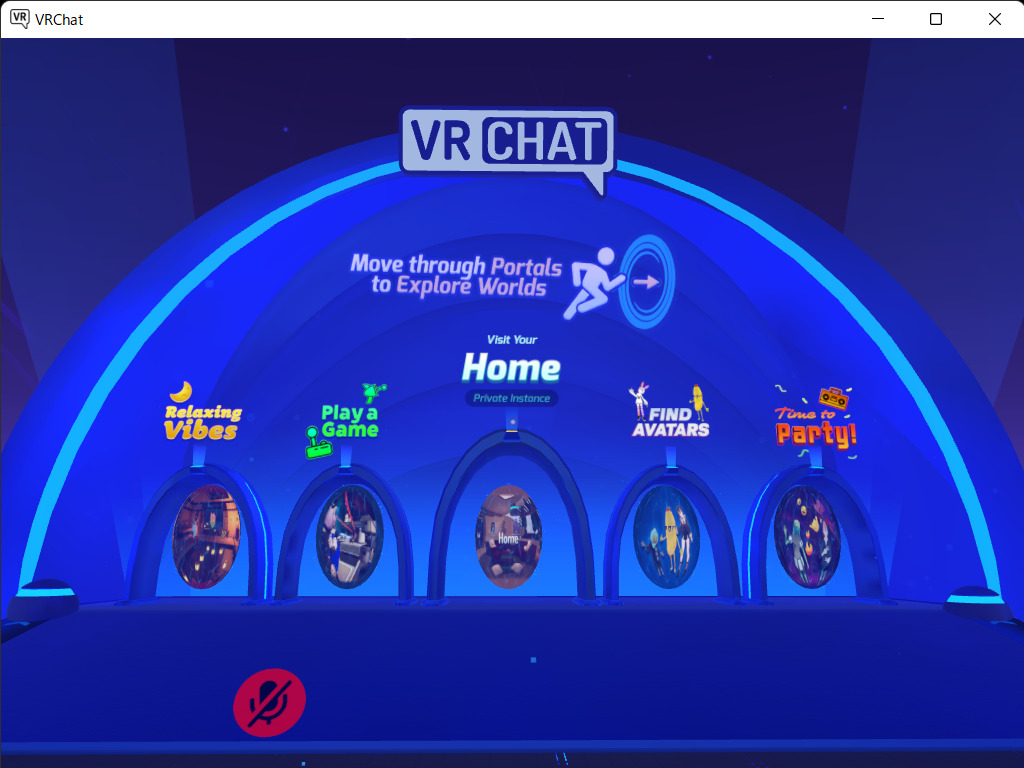
オレンジ矢印に到着すると!!!目の前に5つのワールドが出現しました!!!
ここで色々覚えるみたいですね。
が!
今回は行きません。
というのも日本人向けのチュートリアルワールドがあるとの噂。日本語で優しい世界らしいのです(作成者の方ありがとうございます)。
次回、VRChatを勉強しにそちらに行ってみようと思います!
付録:簡単なアバターの切替え方
最後に付録です。
前述で、アバターは公式チュートリアルより専用画面で選択した方が断然楽と申し上げました。
初回アバターとはいえ、こだわりたいものですよね。
本記事ラストは、その方法をお伝えして終わりにしましょう。
STEP1:キーボードの「Esc」キーを押す!
キーボードの「Esc」キーを押すと、「Launch Pad」が開きます。
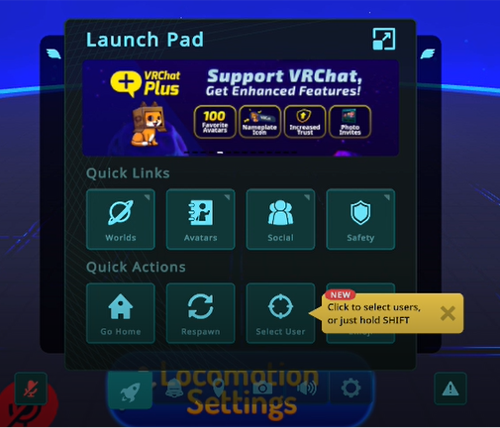
STEP2:「Avatars」を選ぶ
開いたLaunch Padの中から「Avatars」を選びましょう。
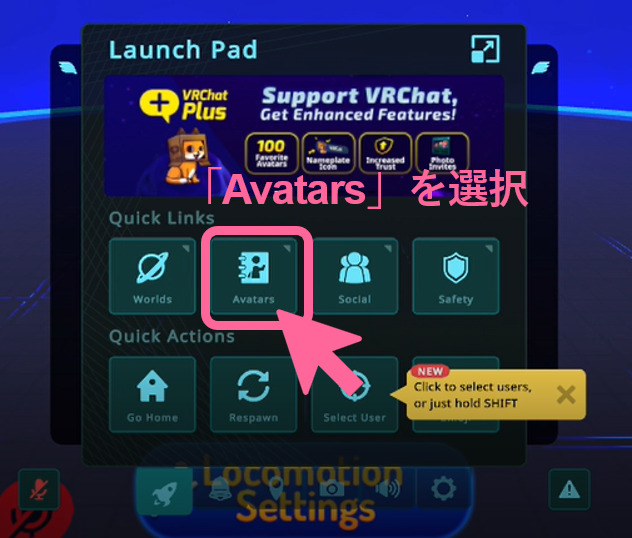
STEP3:好きなアバターを選択して決定する
すると、アバターの選択画面が出てきます。
- 左側:現在のアバター。
- 右側:現時点で選択可能なアバターの一覧。
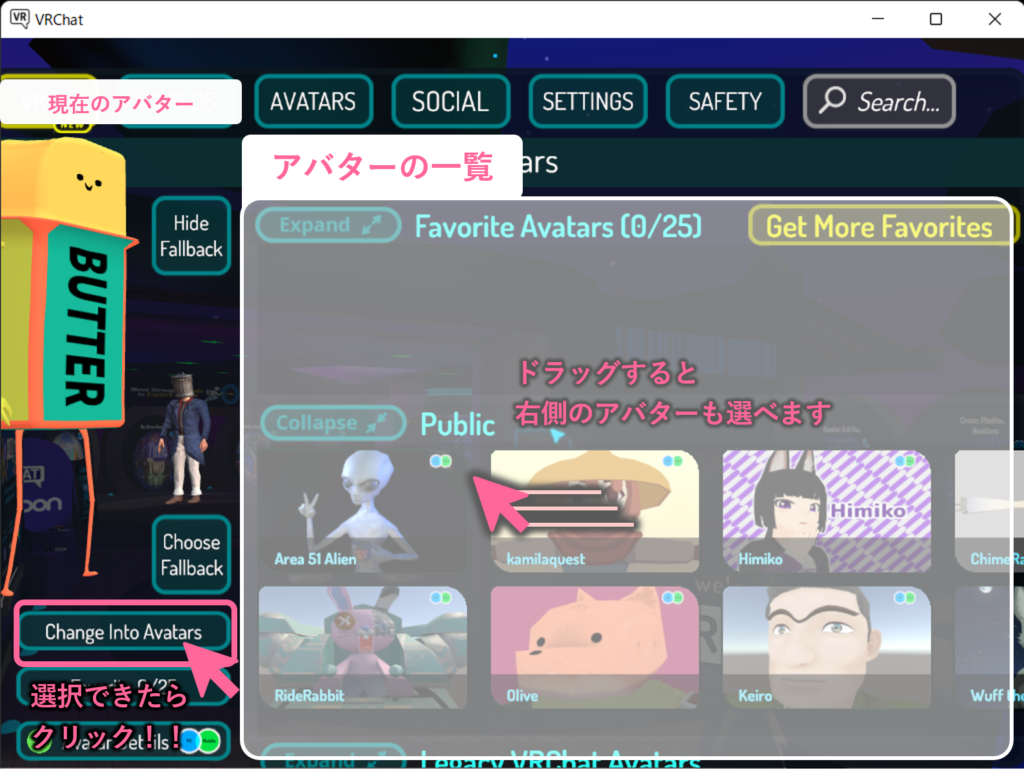
始めたばかりは「Public」か「Legacy VRChat Avatars」のアバターからのみ選択できます。
何度も遊んでランクアップすれば、使用できるアバターも増えるのだとか。
好きなアバターを選べたら、「Change Into Avatars」でアバターの切替えは完了です。
次回:日本人向けチュートリアル「[JP] Tutorial World」へ
メタバース第4弾!今回もお疲れさまでした。
やーーーーーーっと!メタバースデビューできましたね!
全方位広がる世界を見た時は感激でした!皆さんはいかがでしたか?
ここまで一緒に来られたこと本当に嬉しいです。
今後はもっと本格的なメタバースを体感することになるんですよね。
どんな世界が待ち受けているのでしょうか?(というか全編英語だけど大丈夫なのか??)
次回は日本版チュートリアル。VRChatのイロハを知りに行きましょう!

ではまた!
VRChat関連記事
| 内容 | URL |
| VRChatを始めるためのロードマップ | https://kameco-blog.com/vrchat-how-to-start/ |
| ①VRChatアカウント登録 | https://kameco-blog.com/vrchat-account-registration/ |
| ②Steamアカウント登録&インストール | https://kameco-blog.com/steam-account-registration/ |
| ③VRChatインストール | https://kameco-blog.com/vrchat-install/ |
| ④VRChat初回ログイン&公式チュートリアル | https://kameco-blog.com/jp-tutorial-world/ |
| ⑤日本版チュートリアル [JP] Tutorial World | https://kameco-blog.com/jp-tutorial-world/ |
| ⑥ポータルサイト USiOPORT (ウシヲポート) | https://kameco-blog.com/vrchat-usioport/ |
| ワールド紹介:Virtual OKINAWA | https://kameco-blog.com/vrchat-virtual-okinawa/ |
| ワールド紹介:Magic Heist | https://kameco-blog.com/vrchat-magic-heist/ |
その他のメタバース関連記事
The Sandbox (ザ・サンドボックス)
NFTや仮想通貨などにも触れてみたいなら!
| 内容 | URL |
| The Sandboxの始め方大全 | https://kameco-blog.com/the-sandbox-how-to-start/ |
| 操作方法や推奨設定など | https://kameco-blog.com/the-sandbox-controls-and-settings/ |
| クエストの種類や攻略のコツ | https://kameco-blog.com/the-sandbox-quests/ |
| アルファ版シーズン2 初心者にオススメのランド5選 | https://kameco-blog.com/the-sandbox-alpha2-world-best5/ |
cluster (クラスター)
日本発のメタバースプラットフォーム。メタバースを気軽に始めてみたいなら!
| 内容 | URL |
| clusterとは?始め方は? | https://kameco-blog.com/about-cluster/ |
| clusterのワールドを1人で巡る方法 | https://kameco-blog.com/cluster-private-play/ |

